В данной статье я хочу рассказать об интерфейсе Unity, который используется в Ubuntu. Я расскажу, как правильно называются основные элементы интерфейса, кратко опишу их функции. Данный обзор поможет как новым пользователям Unity, так и тому, кто уже использует этот интерфейс.
Периодически появляются новые версии Unity, дорабатывается функциональность, появляются новые возможности, но базовые вещи не меняются. Я постараюсь сконцентрироваться в основном на базовых вещах.
Рабочий стол Unity
Вот, как выглядит рабочий стол Unity: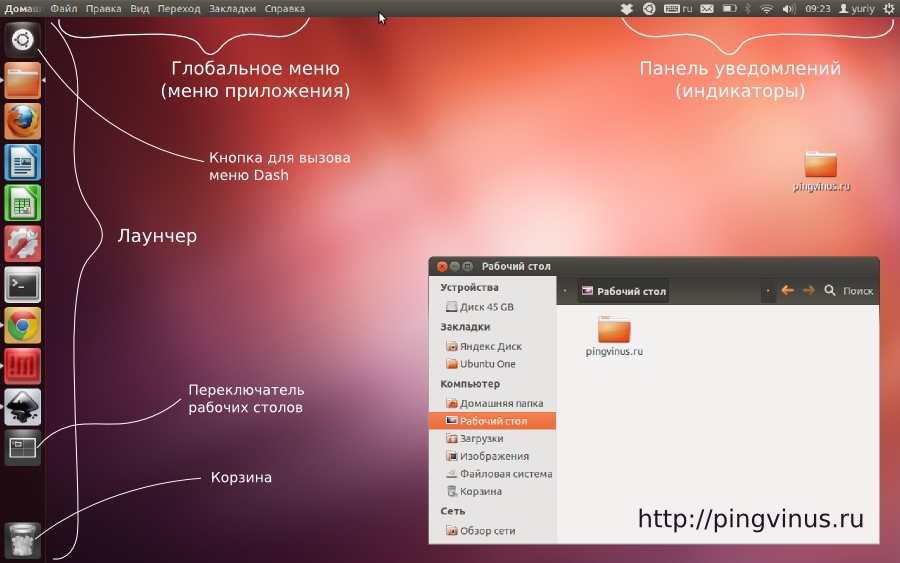
Слева расположена панель с кнопками, которая называется Лаунчер (Launcher). В верхней части экрана расположена узкая панель, которая содержит Меню приложения (Application Menu) (иногда называют Глобальное меню) и Панель уведомлений (Notification Bar). Все остальное пространство занимает рабочая область.
Лаунчер — Launcher
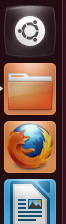 | Лаунчер по умолчанию размещен в левой части экрана и занимает все пространство по вертикали. На Лаунчере располагаются кнопки для быстрого запуска приложений и кнопки с иконками запущенных приложений. Кнопки на Лаунчере можно перемещать (они перетаскиваются мышкой) и добавлять новые. Сверху находится специальная кнопка с логотипом Ubuntu, которая предназначена для вызова меню Dash (Главного меню). |
Чтобы запустить приложение необходимо один раз кликнуть по кнопке левой кнопкой мыши. Когда приложение запуститься, то слева от кнопки появится маленькая стрелочка. Если в данный момент вы работаете именно с этим приложением (окно активно), то справа от кнопки появится еще одна стрелочка. И наконец, если вы откроете еще одно окно этого приложения, то слева будут две стрелочки.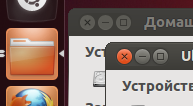
По каждой кнопке на Лаунчере можно кликнуть правой кнопкой мыши, чтобы вызвать контекстное меню. Через данное меню можно быстро закрыть приложение или выполнить другое действие. Набор данных действий каждого приложения может быть разным. Например, для LibreOffice Writer через контекстное меню можно сразу создать новый документ, а для проигрывателя Totem переключать треки.
Главное меню — Dash
Dash это специальное меню, через которое можно искать и открывать приложения, файлы и каталоги, а также выполнять другие полезные действия. Чтобы открыть меню Dash необходимо просто кликнуть по кнопке с логотипом Ubuntu на Лаунчере (она назвается Ubuntu Button или Home Button) или нажать клавишу Win на клавиатуре (клавиша с логотипом Windows).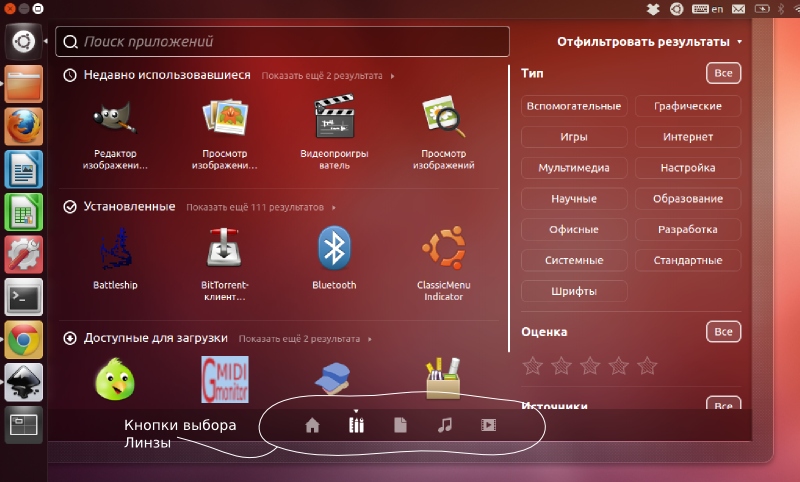
Основные элементы Dash это: строка поиска, рабочая область в которой выводятся результаты (кнопки, иконки приложений, файлов и так далее), переключатель линз (Lens bar).
Строка поиска предназначена для поиска файлов и приложений по названию. Поиск осуществляется сразу по мере ввода символов.
Функциональность Dash постоянно расширяется. Поэтому поиск это только малая часть того, что будет уметь Dash в будущем. Уже сейчас через Dash можно, например, просматривать изображения, слушать музыку.
Линзы — Lenses
В нижней части меню Dash располагаются иконки для переключения Линз. Линзы представляют собой дополнительные вкладки для меню Dash. Каждая Линза имеет свою функциональность. Но в целом все они нацелены на то, чтобы осуществлять поиск определенных типов файлов и документов или приложений. Например, доступна линза для поиска приложений (Applications), линза для поиска файлов и каталогов (Files & Folders), линза для поиска музыки (Music Collection), линза для поиска видео (Videos). Также доступна основная линза Home.
Фильтры — Scopes
Линзы могут иметь фильтры, называемые Scopes. Фильтры предназначены для расширенного поиска, они позволяют фильтровать результаты и делать дополнительные выборки.
Например, линза для поиска видео содержит меню, через которое можно отфильтровать результаты поиска. Можно искать видео-файлы на локальном компьютере или же вывести результаты, найденные в интеренете. Линза для поиска приложений позволяет отфильтровать результаты по типу приложения.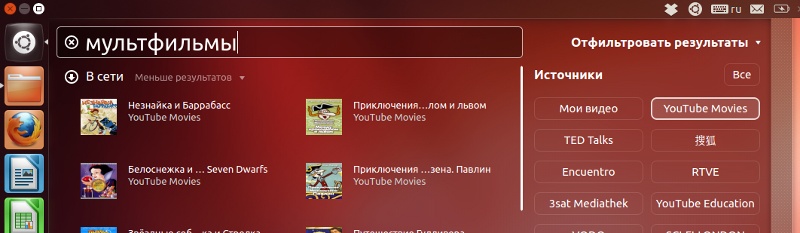
Меню приложения — Application Menu (Глобальное меню — Global Menu)
В верхней части рабочего стола Unity размещается узкая панель. В левую часть этой панели добавляется меню текущего активного приложения. По умолчанию на этой панели отображается заголовок или название активного окна. При наведении курсором на название появляется меню текущего приложения. Если окно развернуто на весь экран то в левом углу добавляются кнопки управления окном.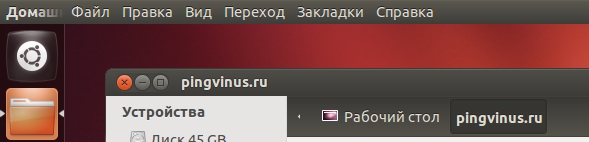
Панель уведомлений — Notification Bar
Панель уведомлений размещена в правой верхней части экрана. На панели уведомлений размещаются различные индикаторы и часы. Основные индикаторы: индикатор сообщений (Messaging Indicator), индикатор Bluetooth (Bluetooth Indicator), индикатор Wi-Fi (Wireless Network Indicator), индикатор громкости (Sound Indicator), часы (Time Indicator), пользовательское меню (Me Menu) и индикатор сессий (Session Indicator).
Heads Up Display (HUD)
Еще одним полезным элементом Unity является утилита HUD, что интересно, о ней не все знают. HUD это специальная утилита для контекстного поиска в реальном времени. Чтобы вызвать HUD нужно нажать на клавиатуре кнопку Alt. После нажатия на Alt в левой верхней части экрана появится строка поиска. Поиск в HUD выполняется по элементам меню текущего активного приложения.
Например, вы работаете в GIMP и хотите повысить у изображения резкость. Тогда, чтобы не искать нужный фильтр, можно воспользоваться HUD — нажать Alt и ввести в строку поиска слово «резкость». По мере ввода новых символов результаты поиска будут сужаться, предлагая вам все более релевантные пункты меню.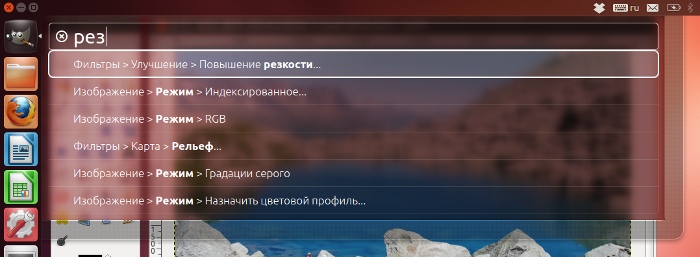
Комментарии
12:43
19:17
Сейчас в 80% сижу на 12.01, а 7 винду опчти не запускаю!
20:10
23:18
12:35
Интересно, если Compiz окончательно остановят, что с Unity будет?
18:13
22:54
02:01
15:49