Рассмотрим, как устанавливать программы в Ubuntu Linux. Программы и игры, которые устанавливает пользователь, называются пакетами. Устанавливать пакеты в Ubuntu можно несколькими способами.
Основные способы установки пакетов в Ubuntu:
- Установка через Центр приложений Ubuntu.
- Установка через командную строку, используя пакетный менеджер apt (apt-get).
- Установка DEB пакетов (что-то вроде setup.exe/.msi в Windows).
- Установка Snap пакетов.
Один из самых простых способов — это использовать Центр приложений Ubuntu (Ubuntu Software Center), который также называют «Магазином приложений». Данная программа представляет собой огромную базу ПО, позволяет легко находить нужное приложение, устанавливать и удалять пакеты, содержит описания программ, оценки и отзывы.
До 2009 года для установки программ в Ubuntu использовался менеджер пакетов Synaptic. На смену ему пришел Центр приложений Ubuntu. В Ubuntu 23.10 был представлен новый магазин приложений Ubuntu App Center.
Запуск Центра приложений
Для запуска Центра приложений нажмите на соответствующую иконку в левой панели (оранжевая пиктограмма «A»):
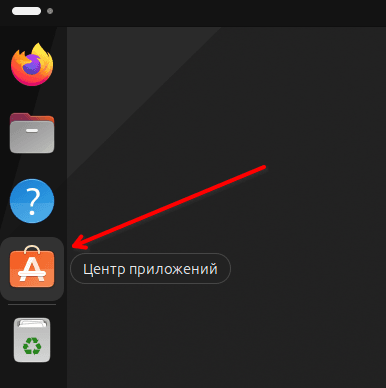
Если в доке отсутствует иконка Центра приложений, то необходимо открыть экран запуска программ и кликнуть по соответствующей иконке:
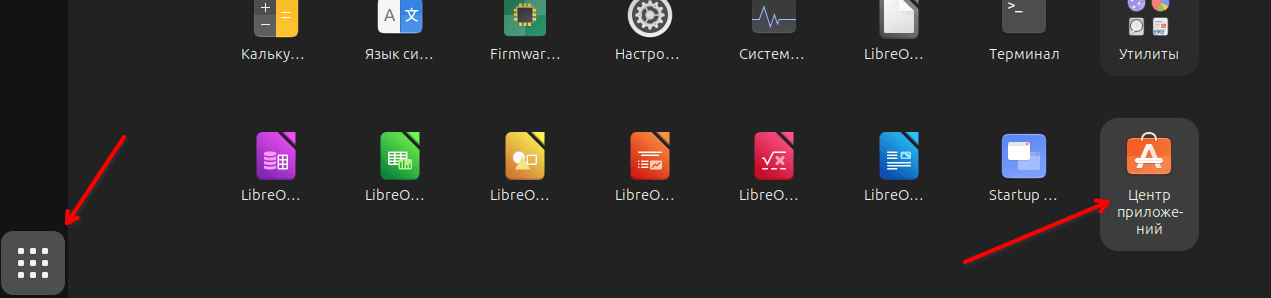
Работа с Центром приложений, установка программ
Работать с Центром приложений довольно просто. Для установки программы необходимо найти необходимое приложение, для этого можно воспользоваться строкой поиска в верхней части окна, использовать Категории или кнопки рекомендаций.
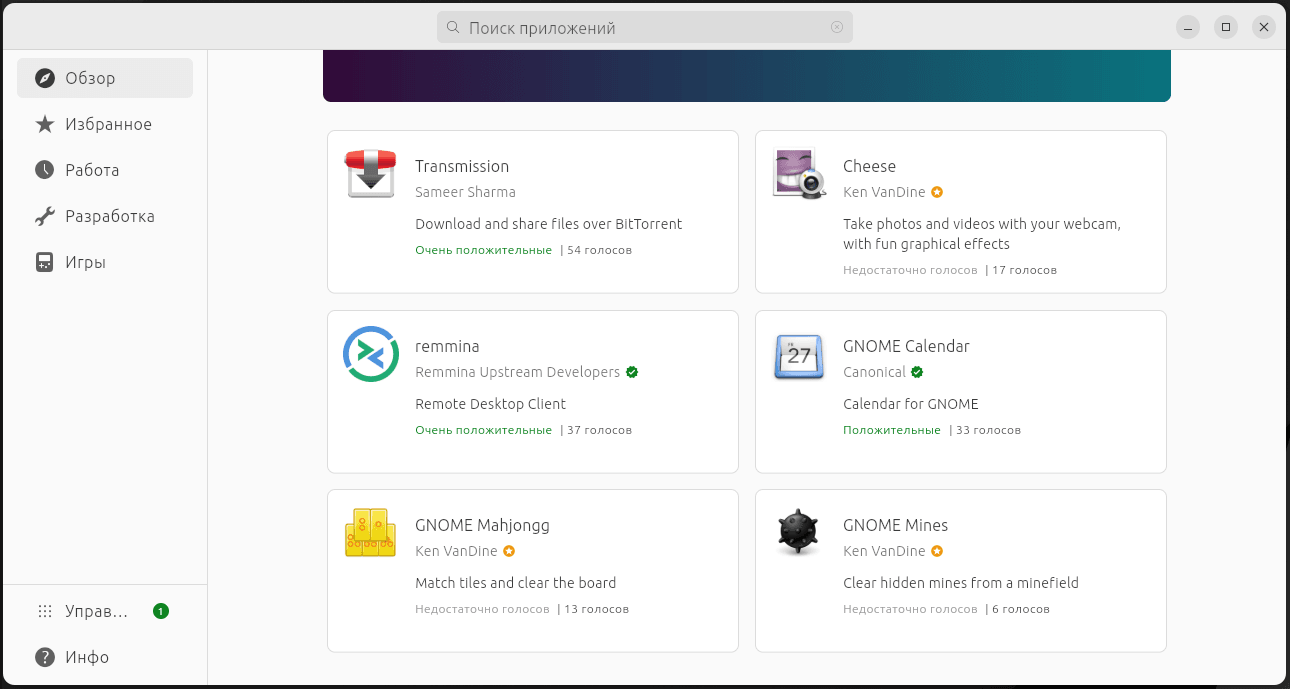
Для примера установим графический редактор GIMP. Воспользуемся поиском:
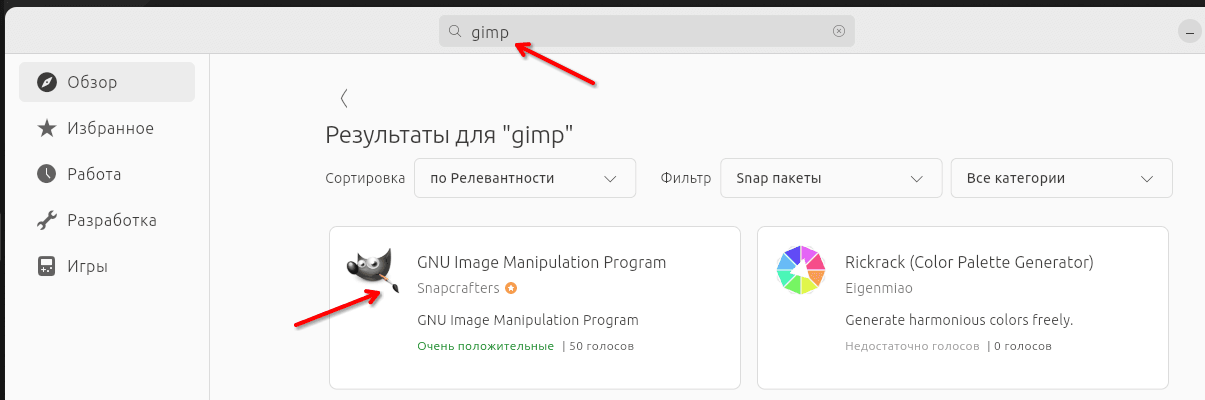
Для установки GIMP на странице программы нажмите кнопку Установить:
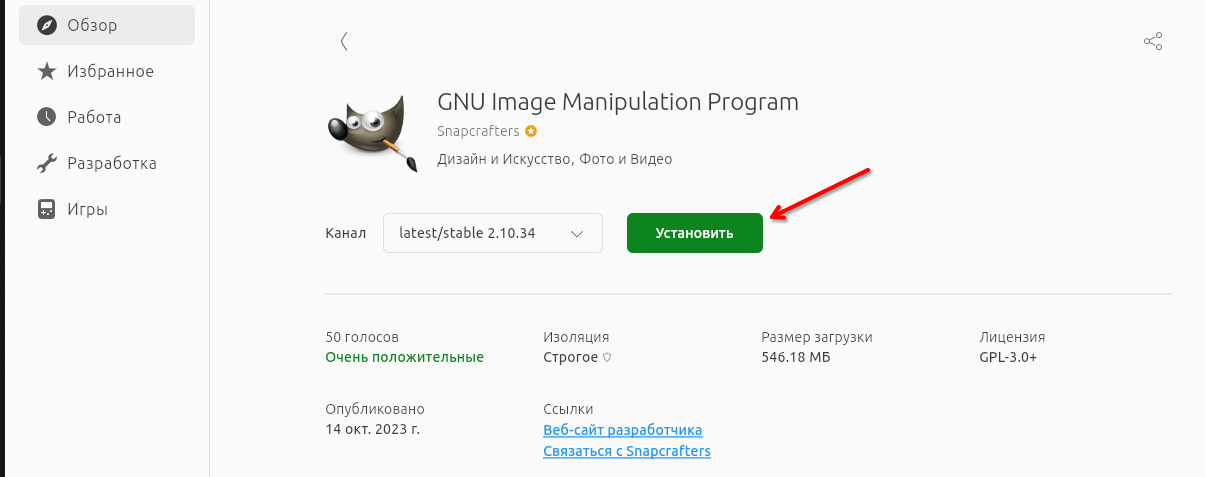
Появится запрос на ввод пароля. Введите пароль, который вы используете для входа в систему.
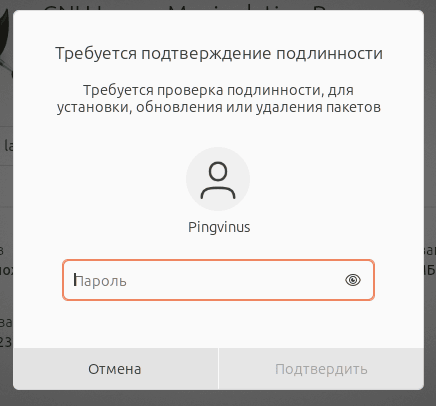
Начнется загрузка и установка программы:
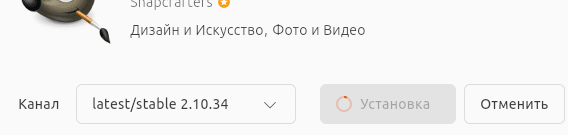
После завершения установка появится кнопка Открыть, при клике на которую, установленная программа запустится:
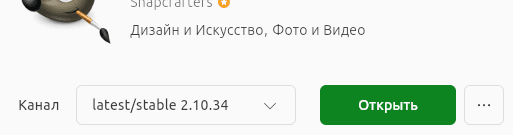
Запустить программу, которую вы установили через Центр приложений, можно через экран запуска программ.
Комментарии
23:54
09:20
12:49
15:42
23:09
apt-get
aptitude
dpkg
Любой GUI (Synaptic к примеру) - это надстройка над этими утилитами. Никакого "монтирования" не происходит. Слово "монтирование" в UNIX-подобных операционных системах обозначает подключение внешних носителей: флешек, памяти мобильного телефона, или внутренних: жестких дисков, дисководов. Монтирование носителей информации осуществляется командой mount, и никакого отношения эта команда к установке приложений не имеет.
В любом дистрибутиве, основанном на бинарниках, бинарным пакетом называется единица распростронения ПО.
P.S. В UNIX-подобных ОС файлом является вообще все. Это основа стндарта.
10:24
Устанавливать (именно устанавливать, а не монтировать) их можно как из графических надстроек, так и через терминал.
10:06
Kilyx, насколько я помню, это кроссплатформенная версия Delphi? Может быть, лучше присмотреться к FreePascal и Lazarus? Эти проекты активно развиваются, к тому же свободные, в отличие от проприетарного и устаревшего Kilyx. И заморачиваться с установкой не придётся - Lazarus вместе со всеми зависимостями можно установить через "Центр приложений" в Ubuntu. Если надо переводить какой-то проект с Delphi - там вроде что-то наподобие мастера было.
15:48
mount /dir/image.iso -o loop /mnt/cdrom
15:50
# sudo mount -t iso9660 -o loop /home/file.iso /home/iso
Где /home/file.iso — путь и имя файла ISO
/home/iso — точка монтирования
Добавился только параметр -o loop, который указывает, что используется файл .iso.
15:52
http://itshaman.ru/it-programmy-dlya-linux/127/mount-manager-graficheskii-instrument-montirovaniya
15:58
Почему-то в мозилле панель инструментов на английском, ка это исправить?
12:50
00:22
Вот я скачал программу Screem, это архив tar.gz
Открываю его, там куча файлов, в т.ч. инструкция по инсталляции. Я ее прочел всю и не понял ни единого слова.
Помогите, я только начал работать с Линукс
09:27
Если вы скачали tar.gz архив, то скорее всего там исходный код программы, который нужно компилировать. Но так как вы новичок, то лучше попробовать установить его из Центра приложений Ubuntu, как описано в этой статье (вроде бы Screem там есть).
19:04
21:01
1. Способ - ubunu software center - сборник системного софта по типу App Store, но там все бесплатно, нажать кнопку установить и все ставится. Внизу, под скрином приложения указаны зависимости, на которые тоже надо смотреть, чтобы не наделать глупостей.
2. пакетный менеджер Synaptic - (в Kubuntu - Muon) - осуществляем поиск по приложениям, названия которых вам уже известны (это касается всех приложений, понимание необходимости и уместности которых приходит с опытом).
3. apt-get - у пользователя есть понимание командной строки, еще несовершенное, но оно постоянно растет в зависимости от применяемого круга софта, также как и synaptic - apt-get - пакетный менеджер, который позволяет управлять софтом в системе: его инсталляцией,удалением, чисткой конфигов локального характера (т.н. чистое удаление по), а также через man apt-get можно почитать справку по команде прямо в консоли. закрыть справку можно с помощью клавиши Q.
4. тонкая настройка софта - достигается умением и практикой через редактирование файла /etc/apt/sources.list - в нем расположен перечень источников, откуда ставятся приложения, в пакетном менеджере synaptic - также есть возможность настроить репозитории (источники приложений), сервера, на которые репы будут ссылаться,читать информацию о пакетах, предлагаемых в Synaptic и узнавать о зависимостях и библиотеках,, связанных со средой, где вы работаете. Synaptic ссылается на файл с источниками /etc/apt/sources.list, а потому любое редактирование этого файла, как и любого другого важного для системы объекта, начинается с создания резервной копии файла, чтобы в случае чего можно было в пару команд вернуть все в исходное состояние.
5. формат файла, который можно установить в Linux, также легко как в Windows, носит расширение .deb. Ставится он с помощью:
а.команды sudo dpkg -i name_of_package;
b.c помощью программы gdebi;
c.через ubuntu-softwarecenter: если репы для этого приложения присутствуют официальные, то проблем нет - все ставится в 2 клика и обновляется вместе с системой.
Также в системе присутствуют т.н. архивы с расширением .tar.gz - на самом деле их очень много по меньшей мере штук 5 типов архивов, gz - сжимает сильнее и быстрее всего - поэтому наиболее распространен. Также есть еще архивы с установочными файлами .install.sh, autorun и.т.д. - встречаются чаще всего тем, кто компилирует код или просто занимается сборкой ПО под себя из исходников. Самый известный из ресурсов, где хранятся файлы для Linux в таком формате - http://sourceforge.net/ и http://ru.archive.ubuntu.com/ - ведет на официальный ftp-сервер Canonical. Также есть еще поиск по пакетам для опытных пользователей: http://packages.ubuntu.com/ Перечислил все, что знал и вспомнил навскидку. Если где сказал лишнего или ошибся - заранее извиняюсь =))
12:37
14:04
16:52
gimp-help-common gimp-help-en libbabl-0.0-0 libgegl-0.0-0
не могу установить программу, постоянно выдает то, что выше. как можно решить эту проблему? спасибо
19:00
15:06
21:00
11:34
19:21
10:45
там есть специальный файл для ubuntu
18:57
20:33
20:14
10:52
11:01
17:59
01:25
14:59
18:17
19:06
00:08
Основы работы с Wine для начинающих:
http://www.opennet.ru/tips/info/2600.shtml
Вообще информации по этому вопросу в сети много, даже по запуску каждой/конкретной программы можно найти множество отзывов и советов.
10:57