В данном руководстве рассматривается процесс установки Ubuntu Linux по шагам. Установка Ubuntu очень проста и выполняется довольно быстро. С выходом каждой новой версии Ubuntu разработчики пытаются максимально упростить процесс установки системы. В данном руководстве я рассмотрю полный процесс установки Ubuntu, каждый шаг сопровождается скриншотом и описанием. Как правило у пользователей наибольшие сложности возникают только с разметкой диска, все остальное не сложнее, чем установить какую-нибудь программу. Мы рассмотрим процесс установки Ubuntu на пустой жесткий диск, а так же установку Ubuntu рядом с Windows, то есть случай, когда у вас уже установлена операционная система Windows и вы хотите установить Ubuntu рядом с ней.
Оглавление
- Подготовка к установке Ubuntu
- Запуск установки Ubuntu
- Выбор языка и начальные настройки
- Разметка диска
- Дополнительные настройки
- Копирование файлов
- Перезагрузка компьютера
- Первый запуск
Подготовка к установке Ubuntu
Перед началом установки вы должны подготовить дистрибутив — записать его на диск, либо на USB носитель (флешку). Устанавливать Ubuntu можно с загрузочной флешки (если BIOS поддерживает загрузку с USB носителя) или с CD/DVD диска. Все подготовительные процессы описаны в следующих статьях:
- Скачиваем Ubuntu
- Запись iso образа на диск — для установки с CD/DVD диска.
Запись iso образа на USB-носитель (создание загрузочной флешки) — для установки Ubuntu с флешки. - Подготовка диска в Windows перед установкой Ubuntu — данный пункт нужно выполнять только, если у вас уже установлен Windows и вы хотите установить Ubuntu рядом с ним.
- Настройка BIOS для загрузки с диска или с USB-носителя
- Запуск Ubuntu без установки на компьютер (LiveCD)
Обновлено: Ubuntu 18.04 устанавливается аналогично. Можете смело использовать данное руководство.
Первым делом вы скачиваете дистрибутив Ubuntu, затем записываете его на нужный носитель (на флешку или на диск). Если вы хотите установить Ubuntu рядом с Windows, тогда вы предварительно выделяете свободное пространство на диске. Затем вы перезагружаете компьютер, настраиваете BIOS и загружаетесь с диска (или с флешки). Загружаться можно либо в LiveCD систему (система, которая работает без установки на компьютер прямо с диска) или же запустить процесс установки без загрузки LiveCD системы. Рассмотрим весь процесс установки по шагам.
Запуск установки Ubuntu
Предположим вы уже вставили флешку или диск и включили компьютер. Должна начаться загрузка установщика. Перед вами появится следующее окно (назовем его экраном заставки).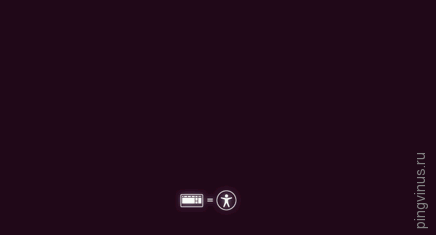
Не очень информационная пиктограмма с изображением клавиатуры внизу экрана заставки означает, что если вы нажмете на клавиатуре любую клавишу, тогда вы попадете в меню.
Если ничего не нажимать, тогда загрузка продолжится и появится следующее окно. Слева в списке вы можете выбрать язык (этот язык будет использоваться в LiveCD системе) — выбираем Русский. Далее вы можете нажать кнопку Попробовать Ubuntu, чтобы загрузиться в LiveCD систему и запустить установку уже оттуда или же сразу нажать кнопку Установить Ubuntu. Я советую загрузиться в LiveCD систему, поэтому нажимаем кнопку Попробовать Ubuntu.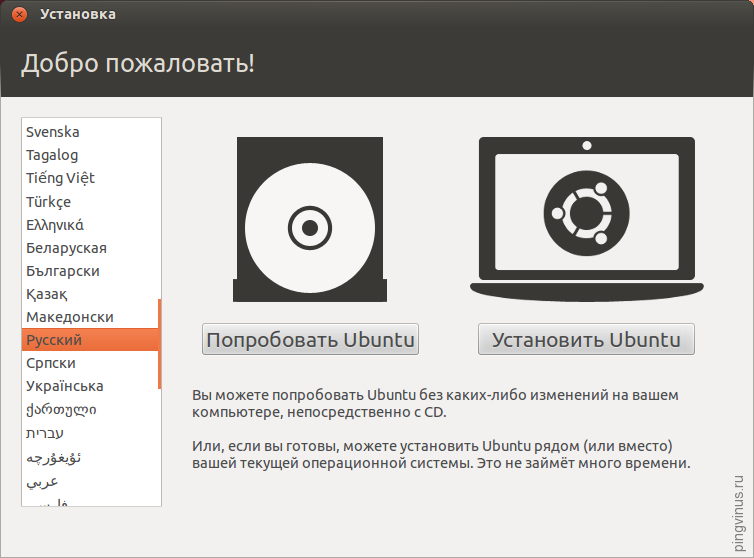
Если же вы нажали произвольную клавишу во время отображения экрана заставки, тогда отобразится меню выбора языка. Выбираем стрелками русский и нажимаем Enter.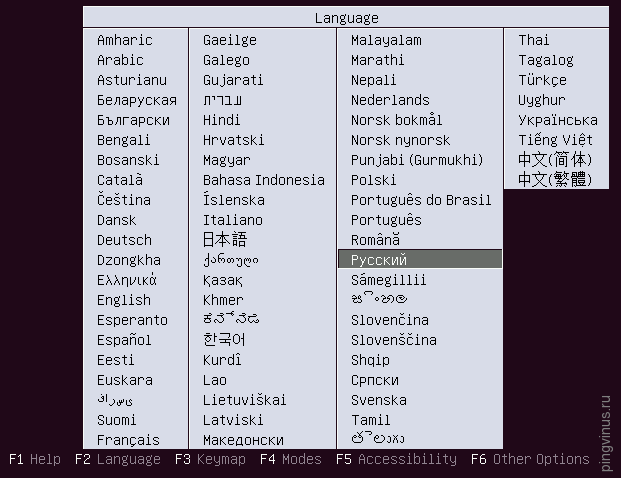
Появится меню, в котором мы выбираем первый пункт Запустить Ubuntu без установки на компьютер. Тем самым мы загрузимся в LiveCD систему, а оттуда уже запустим установку. Если по каким-то причинам LiveCD система не запускается, тогда можно выбрать второй пункт и начать установку немедленно.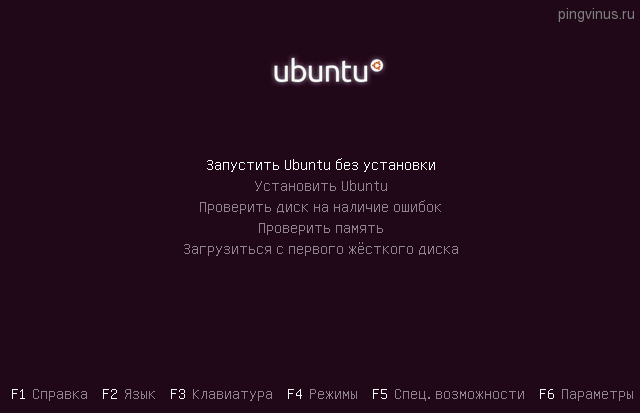
Когда вы загрузитесь в LiveCD, то на рабочем столе нужно дважды щелкнуть на иконку Установить Ubuntu (Install Ubuntu).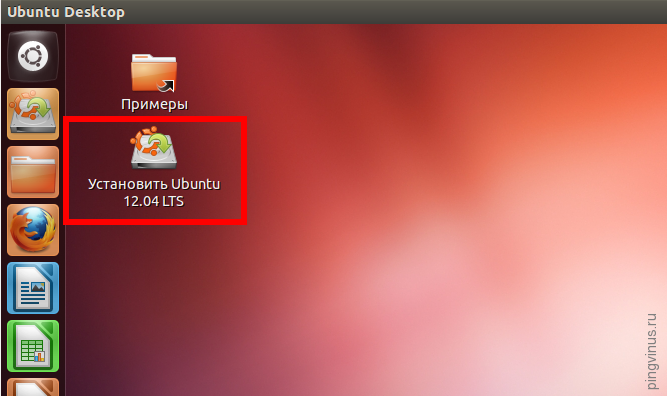
Выбор языка и начальные настройки
Первое, что мы должны будем сделать это выбрать язык будущей системы (на этом же языке будет проходить инсталляция Ubuntu). Выбираем Русский и нажимаем кнопку Продолжить.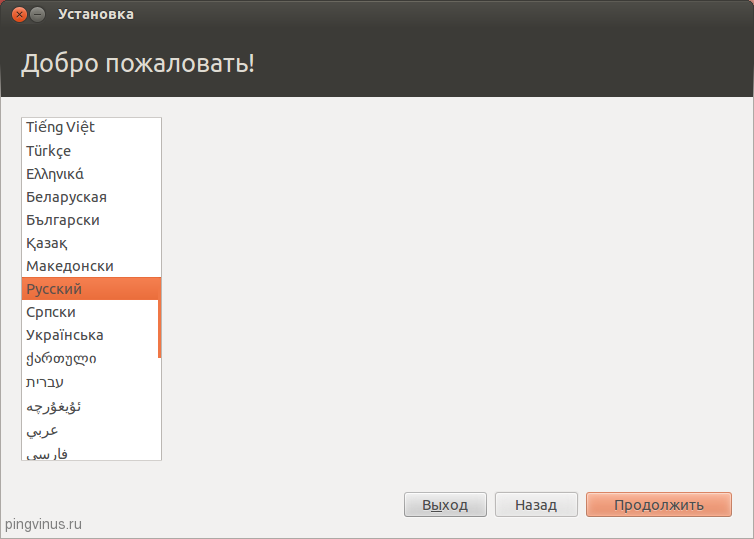
На следующем окне «Подготовка к установке Ubuntu» вам предлагается установить две галочки «Скачать обновления при установке» и «Установить это стороннее программное обеспечение». Если вы установите опцию «Скачать обновления при установке», тогда во время установки все свежие обновления будут автоматически загружены из интернета и установлены (а также файлы локализации). Отмечу, что в данном случае установка будет идти дольше. Если у вас сейчас нет подключения к интернет, то вы сможете обновить систему уже после установки. Вторая опция (галочка) означает то, что вы согласны с тем, что будут установлены некоторые компоненты с закрытым исходным кодом (например MP3 кодеки и FLASH). Я советую поставить две галочки, далее нажимаем кнопку Продолжить.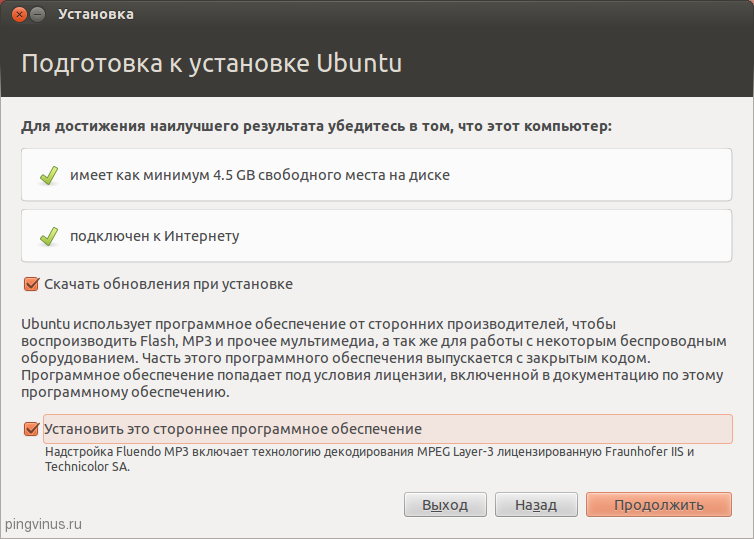
Разметка диска
Мы подошли к этапу, который вызывает у новичков больше всего трудностей — это разметка жесткого диска (винчестера). Я постараюсь кратко описать некоторые основные принципы разметки жестких дисков.
Каждый жесткий диск можно поделить на несколько частей, эти части и называются разделами (или партициями). Например, если вы используете Windows, то у вас может быть всего один раздел — ваш диск C, или, например, жесткий диск может быть разбит на две части — на два диска C и D (на два раздела).
Ubuntu Linux должна быть установлена на отдельный раздел жесткого диска. Файловая система Linux имеет определенную структуру директорий. Корень файловой системы обозначается как «/» (слэш), все пользовательские данные хранятся в директории /home (если проводить аналогию с Windows, то это что-то вроде папки Мои документы), загрузчик расположен в директории /boot и так далее. И вы можете поместить /home на отдельный раздел жесткого диска, /boot на другой, всю остальную файловую систему «/» (он же системный раздел) на третий. В самом простом случае вам нужно создать всего один раздел на жестком диске для корня «/». Существует еще специальный тип раздела жесткого диска, который использует Linux — это swap раздел (своп). Swap раздел — это область на жестком диске, которую Linux может использовать в тех случаях, когда испытывает нехватку оперативной памяти или требуется сделать дамп операционной системы (переход компьютера в спящий режим — гибернация — hibernate).
Как я уже написал в простейшем случае вам достаточно создать всего один раздел. Тем не менее, лучше создавать как минимум три раздела. Первый — корневой раздел (объемом где-то от 30-50Гб), второй — /home раздел (объем обычно берут по максимуму) и третий — swap раздел (объем обычно берут равным объему оперативной памяти). В данном руководстве я создаю как раз три раздела.
Разделы бывают трех типов: первичные, логические и расширенные. Расширенный раздел это просто объединение нескольких логических разделов.
Для таблицы разделов MBR первичных разделов на каждый жесткий диск может быть всего 4 штуки (включая расширенный). Расширенный раздел может быть только один. Логических может быть сколько угодно. Windows как правило уже установлен на первичном разделе, а вот Linux разделы хорошо объединить в один расширенный. Для этого при установке нужно просто указывать, что тип каждого раздела будет логическим, тогда Ubuntu автоматически поместит их в один расширенный раздел.
Для таблицы разделов GPT (GUID Partition Table) нет понятия логических и расширенных разделов. На дисках с таблицей GPT создаются только первичные разделы. На одном диске с таблицей GPT можно создать 128 разделов.
Жесткие диски в Linux именуются как sda, sdb, sdc и т.д. Каждый раздел на диске имеет имя sda1, sda2 и т.д.
Если на диске используется таблица разделов MBR, то первые четыре цифры используются для обозначения первичных разделов, а все остальные для логических. Например, вы можете разметить диск следующим образом:
sda1 — первичный раздел с Windows
sda2 — расширенный раздел:
— sda5 — логический раздел /
— sda6 — логический раздел /home
— sda7 — логический раздел swap
Каждый раздел жесткого диска можно отформатировать в определенную файловую систему. Под Windows используются как правило файловые системы Fat32 или NTFS. Для Linux существует несколько файловых систем, но на момент написания данного руководства лучшей является Ext4, поэтому все Linux разделы я буду форматировать в Ext4.
Ниже описано два способа установки Ubuntu. Первый способ — установка Ubuntu на чистый жесткий диск, когда у вас абсолютно пустой или новый жесткий диск. Второй способ — установка Ubuntu на жесткий диск, на котором уже установлена Windows. Во втором случае при запуске компьютера будет появляться меню (меню GRUB), в котором вы сможете выбрать какую операционную систему запускать.
Установка на новый (чистый) жесткий диск
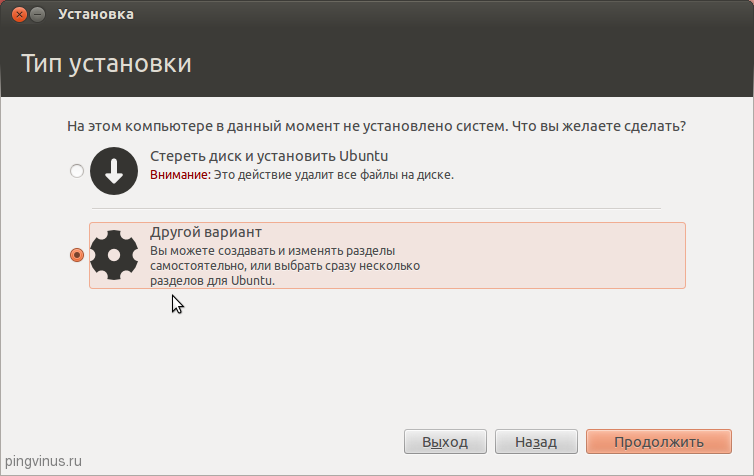
Перед вами появится окно со списком дисков и разделов. Так как никаких разделов на новом жестком диске нет, то в списке будет просто представлен ваш жесткий диск /dev/sda. Первым делом нам нужно создать таблицу разделов. Обратите внимание, что у вас таблица разделов уже может быть создана и вы можете пропустить этот пункт. Нажмите кнопку Новая таблица разделов.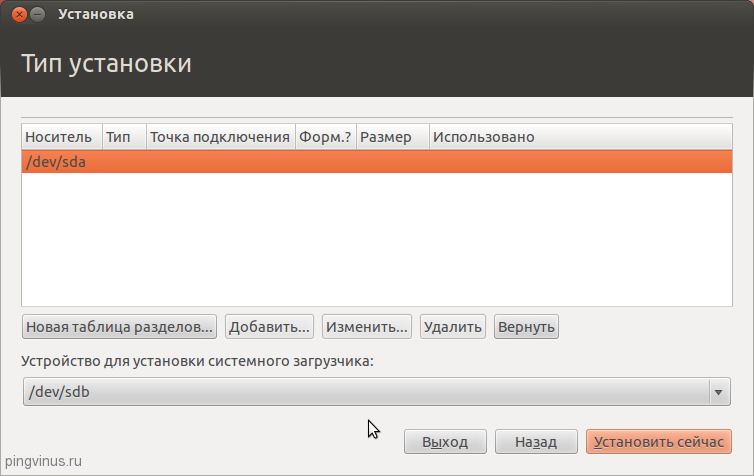
Появится предупреждение, нажмите кнопку Продолжить.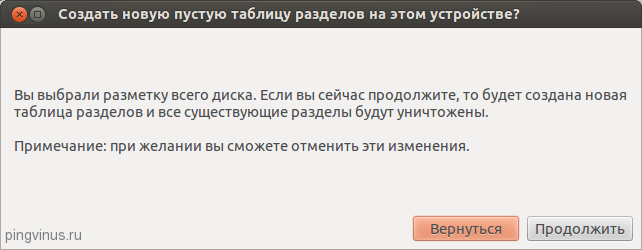
Будет создана новая таблица разделов и окно разметки диска будет выглядеть как показано на скриншоте ниже. Обратите внимание, теперь вы можете видеть текущий объем диска (свободное место). Теперь мы создадим три раздела (корневой /, home и swap. Чтобы создать новый раздел, нажмите на надпись «свободное место» и нажмите кнопку Добавить.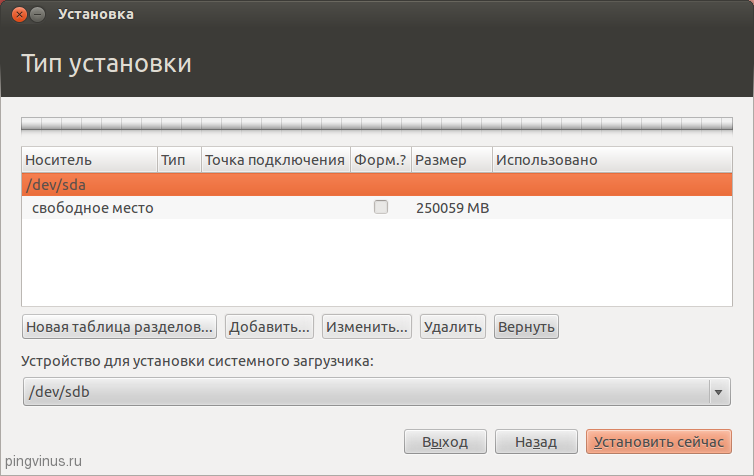
Как я уже написал, мы создадим три раздела. Первым будет корневой раздел / размером 30Гб, вторым home раздел 218Гб и swap раздел объемом 2Гб. При создании разделов мы укажем, что все разделы должны быть логическими. Установщик же автоматически создаст Extended (расширенный) раздел и поместит в него три наших логических раздела.
Итак, перед нами открылось окно добавления нового раздела. Я указал тип раздела Логический, размер в мегабайтах 30000Мб. Местоположение раздела указал Начало. Файловая система Ext4 и точка монтирования / (корневой раздел). После выставления всех настроек нажимаем кнопку ОК.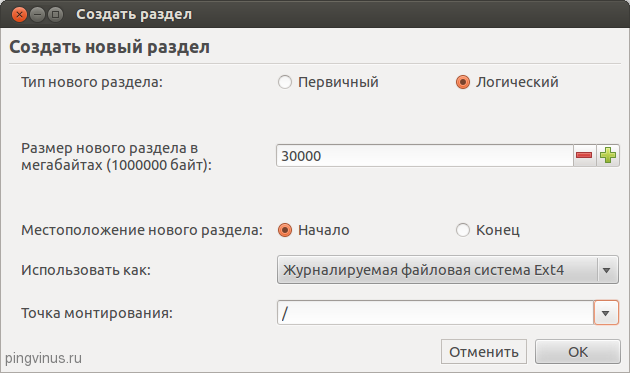
Теперь окно со списком разделов диска будет содержать наш корневой раздел. При этом, соответственно, объем свободного места уменьшится. Теперь создадим home раздел. Нажмите в списке на пункт свободное место, а затем кнопку Добавить.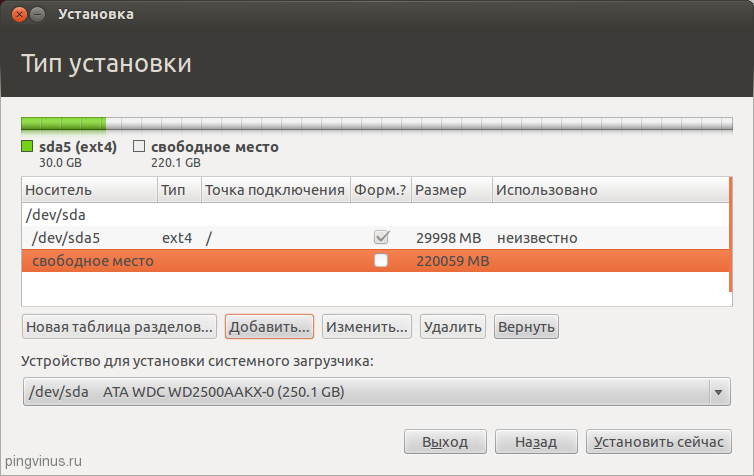
В окне создания нового раздела снова выбираем тип раздела Логический. Под размер home раздела я отвожу максимум места, поэтому, так как под swap я решил оставить 2Гб, тогда размер home раздела определяем, как текущее свободное пространство минус 2Гб. В моем случае это 218Гб. Местоположение указываем Начало, файловая система Ext4, а точка монтирования /home.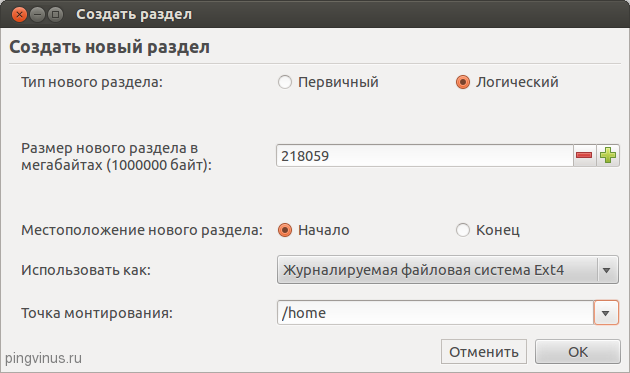
В список разделов добавится home раздел. Осталось создать swap раздел. Выбираем в списке пункт свободное место и нажимаем кнопку Добавить.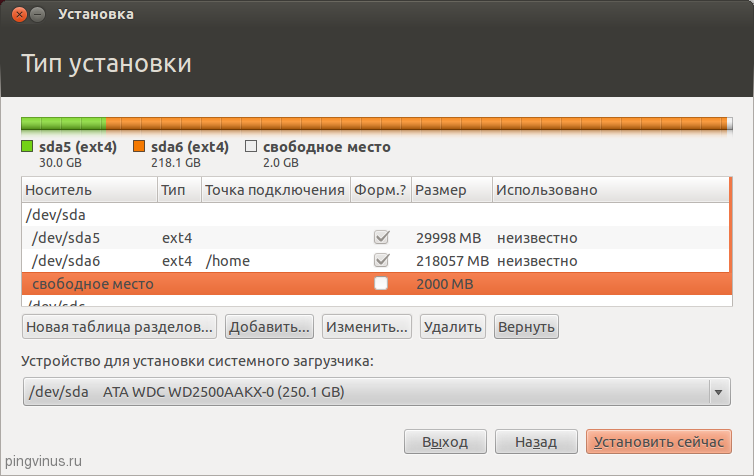
В окне создания раздела снова указываем тип Логический, размер 2000Мб (все оставшееся свободное место), местоположение Начало. В пункте Использовать как выбираем: раздел подкачки. Точку монтирования при этом указывать не нужно.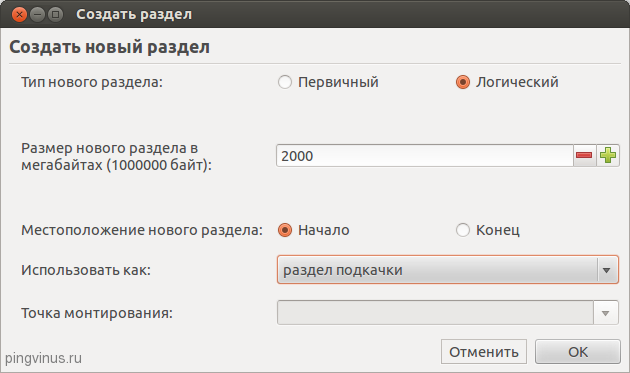
В итоге мы получили три раздела на жестком диске. Теперь нам только осталось выбрать устройство, на которое будет установлен загрузчик (в списке «Устройство для установки системного загрузчика» внизу окна), в нашем случае мы выбираем /dev/sda (загрузчик будет установлен на наш жесткий диск). На самом деле разделы еще не созданы и не отформатированы, мы пока только составили список действий для установщика. Обратите внимание, что галочки в колонке Форматирование должны стоять напротив корневого и home разделов. Последний раз просмотрите правильно ли вы все указали и нажмите кнопку Установить сейчас.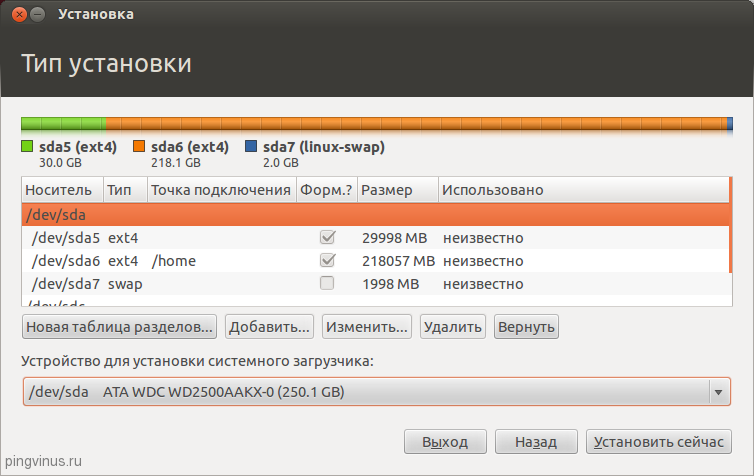
Установка рядом с Windows
В моем случае у меня на ноутбуке установлен Windows, который расположен на разделе объемом 42Гб и я выделил 105Гб свободного места под Ubuntu, плюс присутствует скрытый раздел объемом 1,5Гб, где хранятся файлы для восстановления Windows (так как ноутбук покупался с предустановленной системой).
Итак, установщик автоматически определит, что у вас уже установлен Windows и предложит вам несколько вариантов установки Ubuntu. А именно: автоматическая установка рядом с Windows, полная замена Windows на Ubuntu и ручная установка (ручная разметка диска под свои нужды).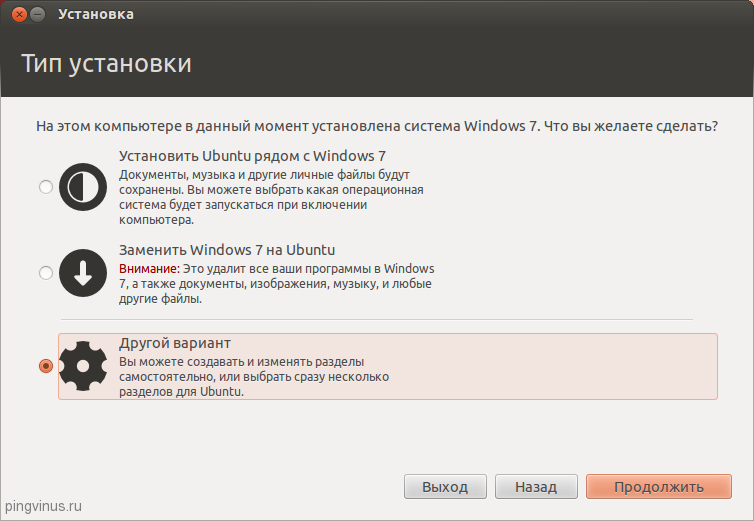
Если выбрать второй пункт, тогда все данные на диске будут удалены и в результате будет установлена одна Ubuntu.
Если выбрать первый пункт, тогда Ubuntu сама автоматически установится в то свободное место, которое вы ей выделили (у меня это раздел объемом 105Гб). При этом диск будет размечен всего на два раздела: корневой / и swap. Вот как у меня выглядел диск после такой установки: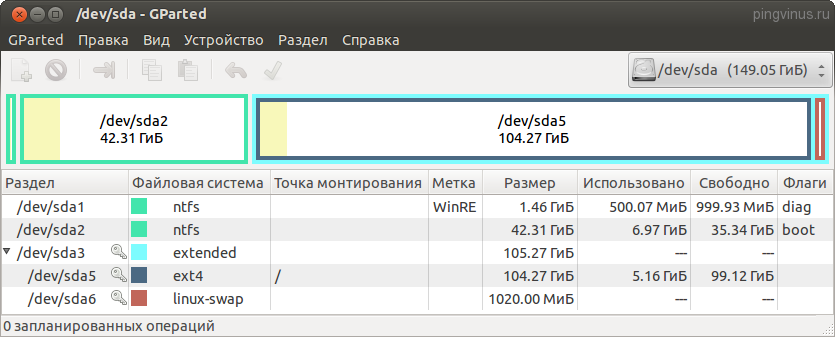
Я же советую воспользоваться ручной разметкой диска, поэтому выбираем третий пункт с надписью «Другой вариант» и нажимаем кнопку Продолжить.
Откроется окно со структурой вашего жесткого диска (или дисков, если у вас их несколько). В нем наглядно представлены раздела диска, их объемы, файловые системы и занятое пространство. На скриншоте ниже вы как раз можете видеть раздел ~1,5Гб (раздел восстановления для Windows), около 40Гб используется для Windows и более 100Гб свободного пространства, которое мы оставили для установки Ubuntu. Щелкните на строчку «свободное место» и нажмите кнопку Добавить.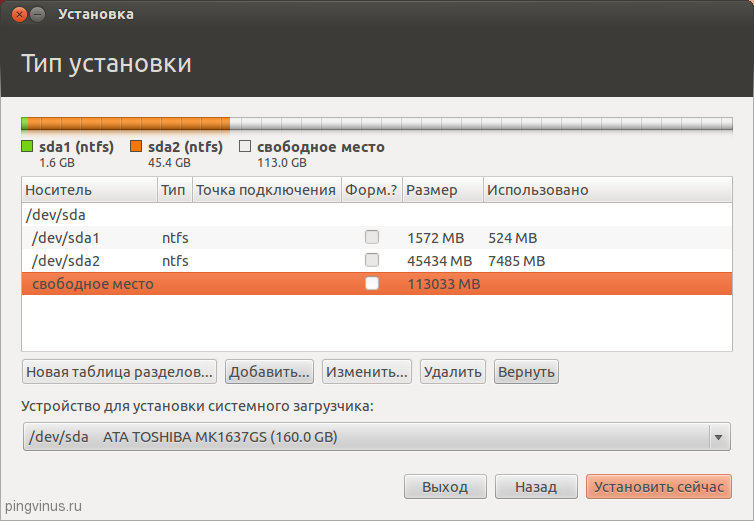
Откроется окно создания нового раздела. Первым делом мы создадим корневой раздел «/». Выбираем тип раздела Логический, объем я установил ~18Гб, местоположение «начало», файловая система Ext4 и точка монтирования «/».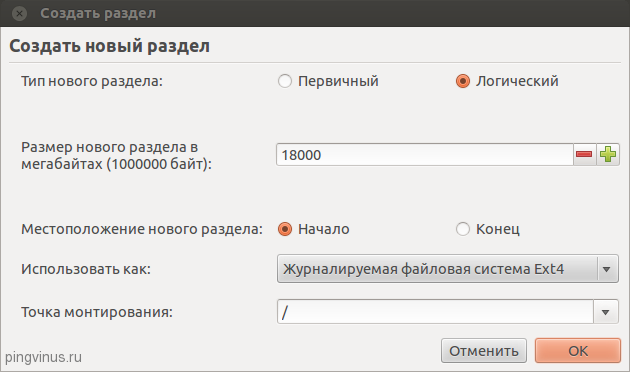
После добавления корневого раздела структура диска будет выглядеть следующим образом. Снова нажимаем на строчку «свободное место» и нажимаем кнопку Добавить.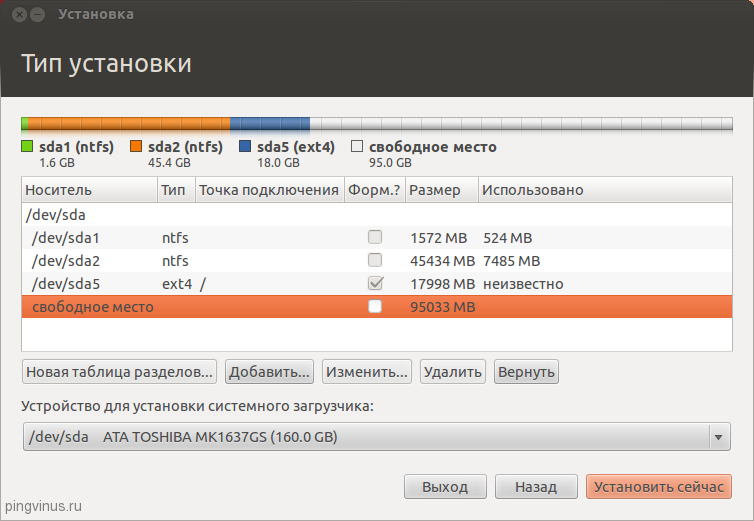
Теперь мы создадим home раздел. Я выделил на него все доступное пространство за минусом 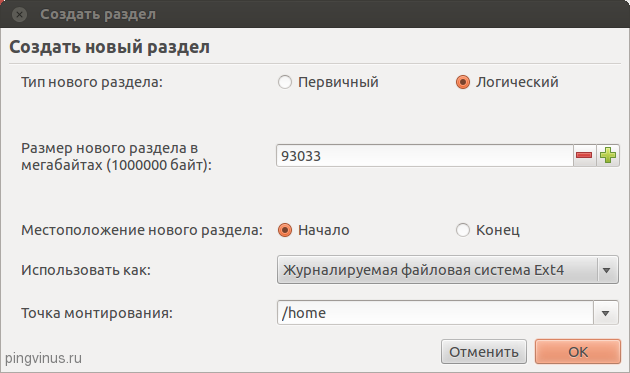
После добавления /home раздела получим следующую структуру диска. У нас осталось как раз 2Гб на swap раздел. Нажмите на строку «свободное место», а затем кнопку Добавить.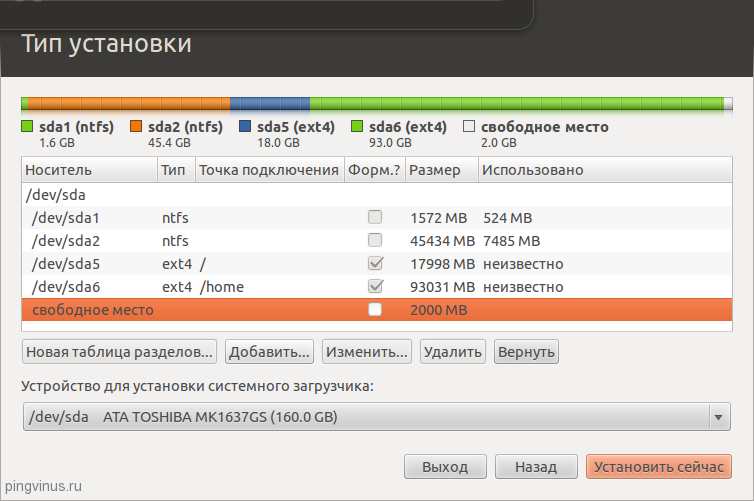
Нам осталось создать swap раздел. Тип раздела выбираем Логический, размер выставляем равным оставшимся 2Гб, местоположение Начало и в поле «Использовать как» выставляем пункт «раздел подкачки», точку монтирования выбирать не нужно (поле будет заблокировано).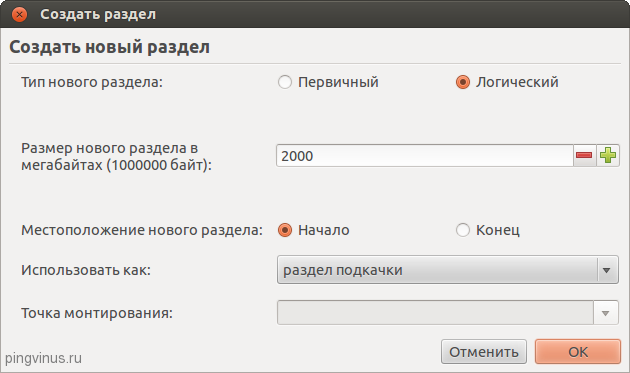
В результате мы получим следующую структуру жесткого диска. И последнее, что мы должны проверить это нижнюю опцию «Устройство для установки системного загрузчика». В разворачивающемся списке вы должны указать ваш жесткий диск (у меня /dev/sda, на котором мы сделали всю разметку), на него будет установлен системный загрузчик GRUB.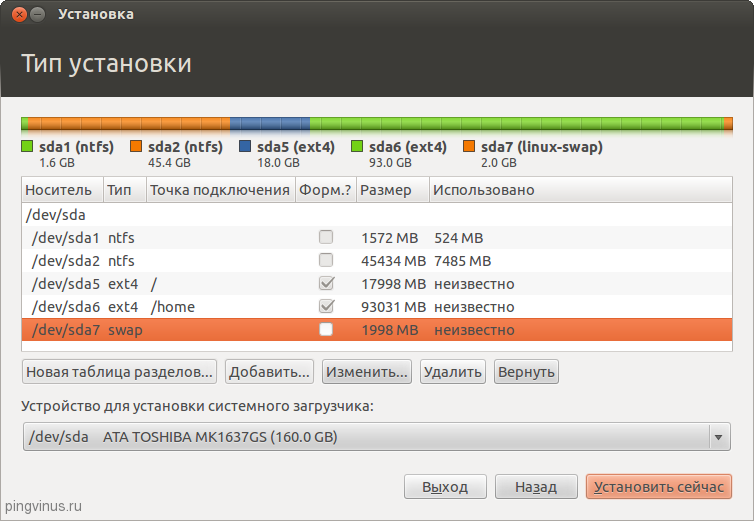
Дополнительные настройки
Начнется процесс установки системы. Вам параллельно будут предлагать выполнить некоторые пользовательские настройки. На первом экране вы должны выбрать город (страну), в котором находитесь: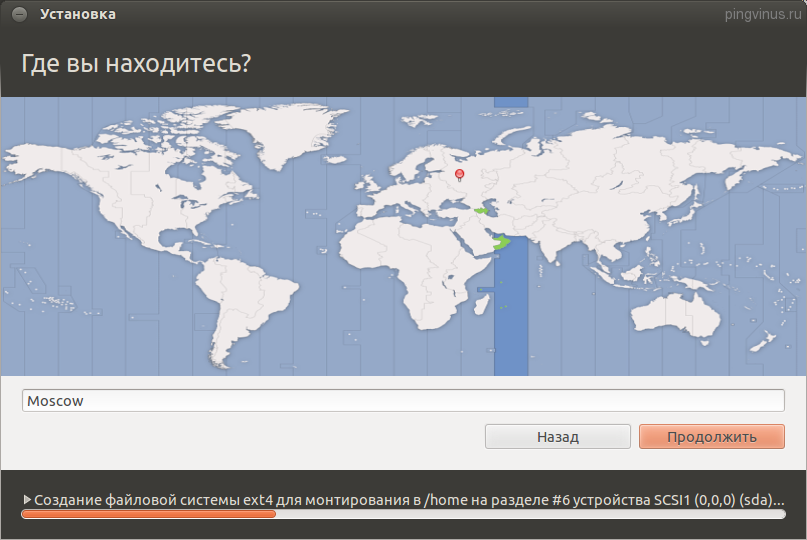
Далее выбираем раскладку клавиатуры и нажимаем кнопку Продолжить. Я выбрал в двух списках Русская.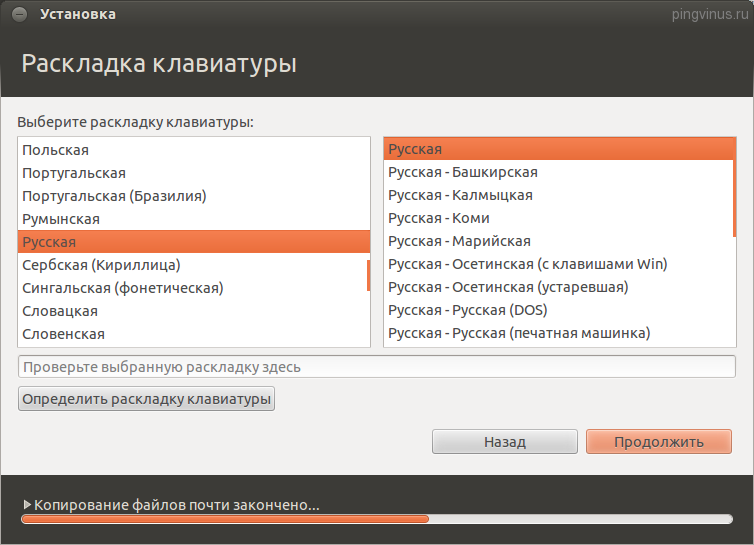
Далее вы должны создать основного пользователя.
В поле «Ваше имя» введите ваше полное имя.
В поле «Имя компьютера» укажите название компьютера, например — my-home-pc.
В поле «Введите имя пользователя» укажите ваше имя пользователя (маленькими латинскими буквами). Имя пользователя желательно выбирать не очень длинным и простым, и именно так потом будет называться ваша домашняя директория (в моем случае это /home/yuriy).
Ниже вы должны ввести ваш пароль и подтверждение пароля. Обратите внимание, этот пароль вы будете потом вводить при входе в систему, а также при любых административных настройках системы (например, при обновлении или при установке программ).
Нажимаем кнопку Продолжить.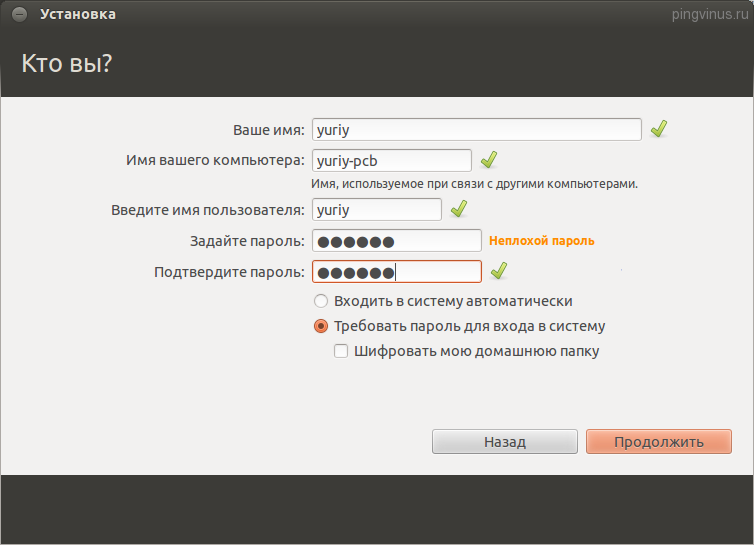
Затем вам может быть предложено выбрать изображение для вашего пользователя (аватарку). Так как на моем ноутбуке есть встроенная web-камера, то установщик предложил мне сфотографировать себя (кнопка «Сделать фотографию»).![]()
Далее установщик предлагает импортировать учетные записи из других операционных систем. У меня почему-то он не предложил импорт данных из Windows 7, но как правило вы можете импортировать какие-то пользовательские данные (например, закладки из Windows), но я никогда этого не делал. Поэтому просто нажимаем кнопку Продолжить.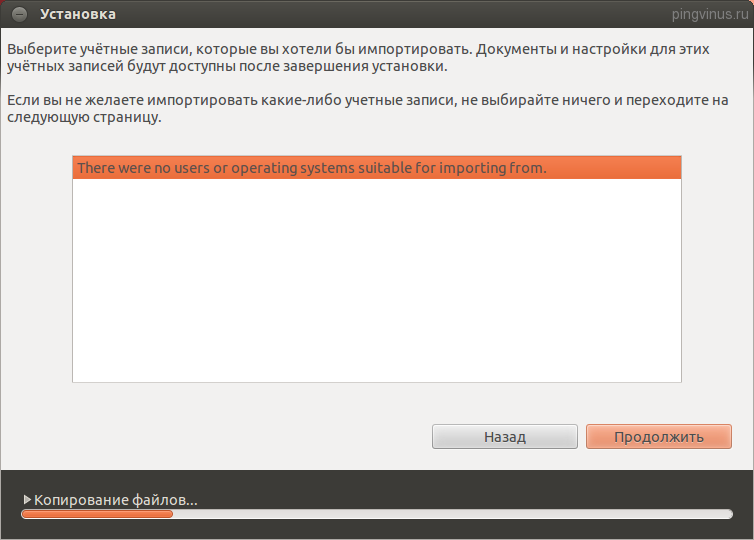
Копирование файлов
Теперь пойдет дальнейший процесс установки и вы сможете просмотреть некоторую презентацию системы (слайдшоу). Установка будет длиться несколько минут.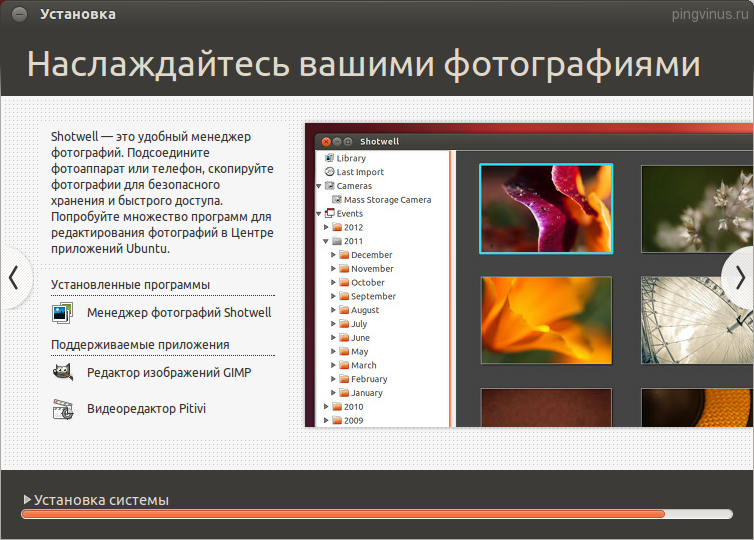
Перезагрузка компьютера
Наконец, когда установка завершится, появится сообщение с требованием перезагрузить компьютер. Так как я запускал установку из LiveCD системы, то мне также предлагается Продолжить знакомство с LiveCD системой. Нажимаем кнопку Перезагрузить. Скорее всего вам еще предложат вытащить флешку (если установка была с USB) или извлечь диск (или 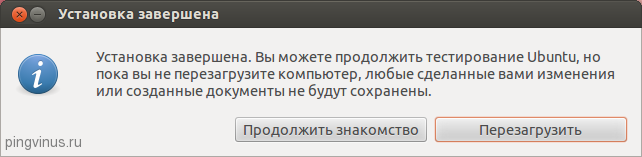
Первый запуск
После перезагрузки компьютера перед вами появится окно входа в систему. Вы должны ввести пароль (который вы указали при установке Ubuntu) и нажать Enter.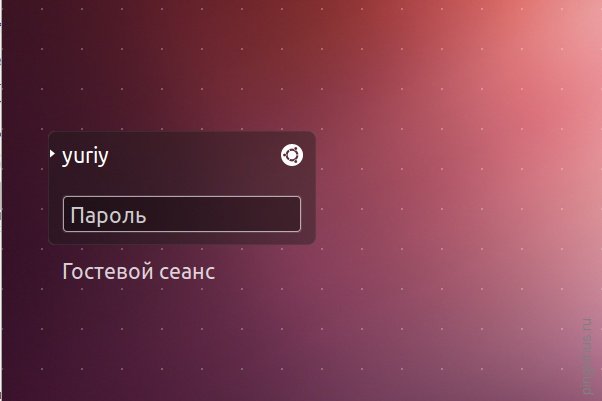
Загрузится рабочий стол Ubuntu. На этом установку Ubuntu можно считать завершенной. После установки, как правило, сразу же выскочит окошко с предложением доустановить файлы локализации системы, а также выполнить обновление системы (в том случае, если это не выполнялось на этапе установки).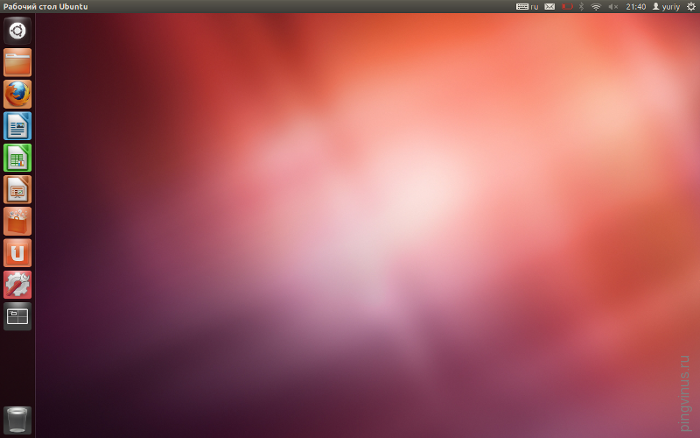
Комментарии
15:30
17:24
10:36
11:52
Попробуйте выполнить команду:
sudo apt-get install ubuntu-desktop
11:21
10:01
19:11
21:51
По поводу драйверов, мало кто из производителей выпускают дрова для *nix систем, но при этом вполне достаточно драйверов с открытым кодом созданных программистами для *nix систем. Так что при желании и смекалке все будет работать без проблем.
З.Ы: *NIX - это борьба Осла с Бобром ))) Либо все работает, но чего то не хватает... Либо есть все - но что то не работает ))))
18:31
16:22
16:24
Акронис, помнится, не размечает в ext4
а вообще, надо пользоваться gparted перед самой установкой, только не забывайте, что больше 3-х основных разделов создать не удастся! кидайте /home, swap и всё ненужное в logical!
22:52
12:20
21:55
либо же
sudo apt-get install gnome
просто разные оболочки, на любителя. X-server (граф. режим) должно подтянуть автоматом.
18:37
14:47
06:51
23:05
21:58
19:15
Дальше ни слуху,ни духу. Сколько ждать чтоби открылась?
Что можно было не так?
Спасибо!
19:23
Перед этим была Windows XP (кривая )
Подскажите!
Спасибо!
18:45
17:26
Стоит красно-коричневий экран и надпись Ubuntu.И дальше ни шагу.
Все!
Что сделал не так?
21:08
появиться слово логин, пиши свой логин, после появиться пароль
напишеш свой пароль если напишет твой ник@твой ник то нажми ALT+F8
и ты или окажешься на раб столе или в окне входа пользователя.
22:26
1. swap (файл подкачки)
2. / (корневой)
Только возможностью потеи данных в /home ?
Задавал такой вопрос много раз,но вразумительного ответа увы ... не получил ...
Чем лучше так :
1. swap (файл подкачки)
2. / (корневой)
3. /home
или
1. swap (файл подкачки)
2. / (корневой)
3. /boot (загрузочный)
4. /var
5. /usr
6. /tmp
7. /home
???????
07:18
14:35
16:33
10:29
1./
2./home
3.swap
11:22
HDD изначально разбит на несколько разделов (C (ос windows), A и B (логические) - все данные на них, чтоб в непредвиденных случаях с разделом C все данные остались целы, собственно поэтому windows аналогом раздела /home, а именно папкой мой пк, и не пользуюсь).
Собственно от сюда вытекает второй вопрос - будет ли доступ из под lubunt'ы к разделам A и B?
08:18
18:14
19:32
10:33
2.идете в параметры системы выбираете Язык, выкидываете оттуда всякую левую хрень (локаль)
3.проверяете, что локаль на том языке, на котором у вас пароль (англ+рус)
4.выходите из системы и вводите пароль на вход в систему
21:12
08:59
09:08
14:09
10:38
13:47
01:07
09:13
15:00
и вообще какой системблок если я работаю на ноутбуке?
08:34
09:36
09:49
08:43
19:43
В БИОС нет загрузки с флешки?
Все очень просто, когда USB устройство не подключено к компьютеру, то оно и не будет отображаться в вариантах загрузки.
10:51
11:17
12:42
00:47
19:14
Собираюсь поставить Ubuntu на ноут (сейчас стоит Windows 7). Винт разбит на 3 логических диска (C, D, E). На диске С сейчас стоит Виндоус. Убунту буду ставить на диск E (не снося пока Виндоус). Подскажите, пожалуйста, в моем случае описанный порядок установки сохранится или потребуется колдовать с логическими дисками?
Благодарю за ответ.
09:04
07:13
11:03
07:38
У меня например на раздел с виндой выделено минимум места и смысла хранить там файлы я не вижу. А Винда запускается от силы раз в месяц.
08:24
22:22
19:29
2)записал на диск
3)создал раздел под Убунту
4)начал установку...опа!
кнопочка "Добавить" заблокирована!
Как так?
записал на диск вместо 12.10 версию 12.04.1 LTS
все равно не хочет
думал создать из раздела диск - Винда ругается, не дает.
жалко =(
что теперь делать
09:04
я не могу убунту поставить!
09:20
09:21
12:53
12:39
Помогите!
12:46
"Установка linux на древний ноутбук"
пошагово:
1. берем внешний USB-бокс, вставляем в него хард от ноутбука. Подключаем бокс к основному компьютеру.
2. На основном компьютере запускаем VMWare, при установке выбираем установку на отдельный жесткий диск, в качестве такого диска указываем наш хард от ноутбука (можно, конечно, и без бокса, но тогда нужен переходник 2.5" на 3.5").
3. Ставим виртуальную систему как обычно. После установки получилась готовая к употреблению система.
4. Закрываем VMWare, отсоединяем бокс, переставляем хард в ноутбук.
5. Запускаем ноутбук.
12:51
"Большинство unix систем можно поставить по такому сценарию:
На большом брате:
1. Создаем раздел для /home. Все остальные разделы можно не создавать, их создаст система при устновке.
2. Ставим загрузчик на винт. (Я использую GRUB).
3. Заливаем на раздел ISO образ дистрибутива, образы ядра и стартовый набор файлов с этого дистра.
4. Подправляем меню в загрузчике — ссылаемся на скопированные загрузочные файлы.
Переставляем винт на ноут и запускаем установку. Во время установки указываем в качестве источника — образ на жестком диске. "...
13:21
Только это будет дебиан, ставь только то что реально надо
13:39
08:14
08:17
11:01
12:00
10:27
13:54
15:41
17:55
17:58
05:00
10:41
1.на какой логический диск была установлена ubuntu
2.двойная загрузка/wubi/моносистемная загрузка (снес винду перед этим)
3.как прошел этап разбивки диска (что делал)
4.что показывал монитор перед тем как потухнуть (текст, помехи как на телевизоре или еще что)
5.желательно указать модель пк/ноутбука/процессор/объем памяти/видео карточку
6.заведите аккаунт на сайте - все телепаты внезапно в отпуске
7.просматривайте виртуалку: virtualbox.org
удачи =))
09:27
Два жестких, при установке для подготовки разделов открывается только один диск, а установленная винда видит все (обычно наоборот) о_О. Менял SATA и порядок дисков при загрузки - нет эффекта, один открывается другой просто как болванка с названием.
08:05
11:14
11:37
14:24
15:22
Попробуйте, по идее должен будет загрузится загрузчик Grub со второго харда и из него можно будет выбирать систему.
17:40
09:00
p.s.комментарии съехали (на сайте глюк)
12:42
22:10
10:30
10:30
23:28
пожалуйста помогите!
16:43
Итак, начну) Установил 13.04, все в соответствии с предложенной выше инструкцией, и все устанавливалось абсолютно спокойно, без происшествий. И только я решил, что все в порядке, как вдруг система не захотела подключаться к домашнему вайфаю. Дисконнект и все тут. Раздал с андроида - подключился без проблем. Но тут, может, я просто чего то не понимаю. Хорошо, идем дальше. Нет русского языка. Ну как нет, иногда встречается - когда система говорит, что языковой пакет загружен не полностью. Предлагает скачать, скачивает и снова говорит, что языковой пакет загружен не полностью. Что делать - не представляю. Но самое интересное в конце. Когда я захотел выключить компьютер и запустить винду (ставил рядом), он отказался выключаться. Я же правильно понимаю, что "Shut Down" и в этой системе означает "Выключить"? Или мне придется пересмотреть свое мнение об этой кнопке? После ее нажатия и выбора Shut Down появляется окошко ввода пароля, как при запуске, ввожу пароль, и появляется рабочий стол убунты. Как выключиться и хотя бы Grub запустить - а он был, я его видел)) я не понимаю) Помогите, пожалуйста, начинающему линуксоиду)
P.S. С языком разобрался, с выключением, походу, тоже. Осталось решить вопрос с интернетом.
10:48
ubuntu - это захват твоего железа от ныне ты больше не хозяин своего пк, если отказался выключатся, значит это - инстинкт самосохранения на хард ubuntu's =))
18:45
в консоли shutdown -h now из под рута - гарантированно вырубишщь все, что только можно =))
А теперь по делу - сетку кто настраивал? Проблема в том, что ubuntu тянет языковой пакет из и-нета, а точнее - из источника, укаазанного тут: ./etc/apt/sources.list вместе с надлежащим ключом.Посему если пакет не тянется или тянется медленно - 100% проблемы с сетью, а точнее с тем оборудованием, которое ее раздает (wi-fi router, шнурок от d-link's и т.д.*buntu может быть виновата лишь в том, что когда пароль введен на русском, а русская локаль не скачалась, то возможности воспользоваться кириллицей у вас - таки не будет и в систему, хоть лбом об стенку бейтесь, не попадете. Вот и все.
19:26
05:43
16:35
21:03
14:37
05:49
05:54
10:52
22:15
/usr переменные пользователей, для домашнего компа с 1 пользователем не нужен
/var переменные системы, отдельно выделять имеет смысл только для серверов веб, фтп, и серверов с виртуальными хостами
/srv раздел для данных виртуальных серверов
/opt читай /srv
/usr/local для систем с удаленным доступом для хранения данных локальных пользователей
07:09
02:56
На диске по лутше виндовс стоит . 2 жостких диска .
15:51
14:05
01:48
01:56
11:23
00:29
он берется в 2 гига. Если у меня на ПК стоит оперативки 2 гига, значит и раздел подкачки должен быть 2 гига или 4гига ?
08:36
21:11
03:49
08:47
16:20
16:28
Еще один вопрос по поводу установки шрифта MS OFFICE в libre office в ubuntu.
В версии 12.04 он устанавливаля хорошо, а в последней 13.04 не устанавливается, хотя все обновления поставил. Заранее спасибо, с уважением!
04:11
15:36
Что посоветуете устанавливать после установки ubuntu ?
22:06
Выделяю строчку с диском, который отвел под Убунту (определяется как "не используется") - кнопочки +,- и "Сhang" (кнопки "добавить" при установке версии 13.04 не увидел) блокируются и добавить ничего нельзя. При выделении других строк с дисками, где стоит виста, где мои файлы, все разблокируется, но туда-то я ставить ничего не хочу. Сносить висту пока не готов, т. к. Линукс еще не знаю. Заранее благодарен.
17:28
12:46
13:11
19:07
00:21
00:24
21:18
15:09
18:19
После установки Ubuntu у меня грузит все равно винду, уже 5 попыток делал и ничего... Подскажите что делать??? Может проблема в этом разделе?
17:15
12:17
проблема такая: установлена Вин7. Параллельно установил 12.04. до вчерашнего дня все было плавно - грузилось до GNU GRUB где я мог выбрать одну из систем:
Ubuntu, with linux 3.8.0-32-generic
Ubuntu, with linux 3.8.0-32-generic (recovery mode)
Previous linux versions
Memory Test (86|+)
Memory Test (86|+onsole 115200)
Windows 7
В данный момент при загрузке отображается все кроме Вин7. при этом в линуксе не вижу диск С чтобы замаунтить (до этого был) Все установлено на одном жестком. Раздел размечен на два диска (С - где система - убунту не видит и не маунтит; и еще один созданый партишном диск WORK - убунту видит и маунтит).
Винд7 - основной и наличие критично.
Спасибо.
13:17
22:25
система которая хотя бы изначально готова к работе после установки -
сборка на базе Linux Mint 14 - " Mint Mate 14.7 (rel19) " в яндексе легко находится
и скачивается, уже более тысячи скачек за всего 1 неделю.
13:22
21:21
22:59
15:41
1) Нужен дистрибутив с Grub Customizer. Его нужно запустить в Live CD.
2) В запущенном Grub Customizer правильно выбрать место установки.В меню "Файл" можно "Установить в MBR".
3) Сохранить.
Должно сработать.
22:54
20:58
http://pingvinus.ru/files/notes/Ubuntu-study/ubuntu-install/00b-second-screen.png
14:51
02:40
00:43
21:15
15:03
23:28
02:59
13:54
10:55
10:53
%B5%D1%81%D1%82%D0%B8%D0%BC
%D0%BE%D1%81%D1%82%D1%8C/%D0
%B3%D0%BB%D0%B0%D0%B2%D0%BD%D0%B0%D1%8F
семейство ubuntu: http://ubuntu.ru/family
10:54
10:59
13:24
23:29
1.если у Вас Dell, попробуйте выставить самый первый из представленных дров (по списку)
2.на 4 ГБ Юнити точно поднимется (хотя я бы рекомендовал другую среду)
3.смотрим биос: ahci => IDE, загрузочный диск
P.S.Первый пункт был актуален на Dell Vostro 1000 у меня.Если ничего не изсенилось, тогда хорошо =))
23:16
16:59
2.устанавливаем unetbootin (скачать файл с расширением .exe на раб. стол. ставить не надо)
3.пишишь ею же образ
12:13
Ставлю Ubuntu на ноут (сейчас стоит Windows 7). Винт разбит на 3 логических диска (C, D, E). На диске С сейчас стоит Виндоус. Убунту не хочет видеть разделы Виндоус, показывает как пустой HDD. Подскажите, пожалуйста, в чем загвоздка и как ее исправить?
Благодарю за ответ.
10:59
1.находите логический раздел на харде, куда хотите установить ubuntu
2.он будет называться /dev/sda(bc), 1, 2 и т.д.
3.находите тот, что соответствует вашему логическому разделу (диски C, D) и разбиваете диск, как показано выше
18:53
При этом на виртуальную машину все ставится на ура.
Компьютер:
TripleCore AMD Phenom X3 8450, 2100 MHz (10.5 x 200)
MSI K9N6VGM-V (MS-7309)
3072 MB (DDR2-800 DDR2 SDRAM)
ATI Radeon HD 3600 Series (512 MB)
В чем может быть причина?
11:03
http://tinyurl.com/79ag6f7
проц лучше всего Intel
советую ставить это: http://xubuntu.org/
16:04
10:54
15:07
14:31
15:37
17:19
Пояснение: я ставлю Убунту рядом с восьмой Виндоуз, и даже использовал подготовку диска по совету из этой статьи (хотя это и не особо было нужно), но тем не менее и этот волшебный метод не действует. Может быть для этого нужна какая-то особая магия? Подскажите, прошу вас!
00:47
15:09
17:54
18:32
10:40
17:56
Мораль вчем? Ты создаешь васю пупкина чисто для вида. Потом применяешь написанное в теме. Затем удаляешь ввденного в первый раз тобой пользователя.
P.S. sudo userdel vasya pupkin
12:46
Как слезть help ?
P.S. все флэшки загрузочные кстати любой дистрибьютив unix без проблем запускается а окна не могут!
13:09
13:48
11:30
10:02
Mint on XFCE
13:31
10:07
06:11
23:30
18:05
10:11
10:26
07:42
15:18
21:30
04:11
02:07
23:16
Вы издеваетесь??? Как это понимать? Несколько логических разделов это один расширенный, который в то же время, судя по описанию, - первичный, но не смотря на это они относятся к разным типам, являясь при этом (вывод сам по себе напрашивается) одним и тем-же.
17:17
Ubuntu, with linux 3.8.0-32-generic
Ubuntu, with linux 3.8.0-32-generic (recovery mode)
Previous linux versions
Memory Test (86|+)
Memory Test (86|+onsole 115200)
Windows 7
08:10
Хотя я бы отредактировал переменную GRUB_DEFAULT в /etc/default/grub и обновил бы конфиг.
15:06
Memory Test (86|+)
И для чего она служит?
16:24
15:14
Где и как найти GRUB_DEFAULT в /etc/default/grub
и как обновить и где находится конфиг?
08:06
В файле /etc/default/grub есть переменная GRUB_DEFAULT=значение. Меняете это самое значение на нужное. Например, если должен грузиться третий пункт - пишете 2. Дело в том, что строки там считаются от 0. Первая строка - 0, вторая - 1 и т.д.
Потом выполняете
grub2-mkconfig -o /boot/grub/grub.cfg
(или grub-mkconfig -o /boot/grub/grub.cfg - не знаю, как будет в вашем дистрибутиве) и готово.
Естественно, все эти операции нужно совершать от рута.
Если просто GRUB, то я уже не помню, как там. Но настройки GRUB вносятся в /boot/grub/grub.conf (или /boot/grub/menu.lst).
00:06
17:25
17:09
11:28
Плохо что он не так прост в установке как виндовс.
21:54
12:30
09:26
появился вот такой
Gnu grub version 2,02 beta2-36ubuntu3.1
Помотрел в интернете нг не мог найти ошибку
21:09
09:02
07:34
21:25
Что делать?
Устанавливал в Windows XP
Версия ubuntu-18.04.
22:04
06:38
20:36
1. /
2. свап
3. хоме
обьясните мне почему так ? я создаю всегда 4.
4. /boot
а если не рядом с виндой то и 5
5. efi
И еще вопрос по размерам.
у меня так все в гигабайтах
1. / 30
2. swap 16 (так само как озу в системе)
3. бут 500 мб
4. хоме на все что осталось.
если надо efi
5.200-300мб
а как у вас?.
21:19
SSD 120 Гб (по факту 112), RAM 4 Гб (ну, да, да, давно добавил бы минимум до 8, но модули распаяны на крохотной материнке нетбука asus x102ba).
Разметка по совету уважаемого VadimAndy.
/ .................10 Гб
/var ...........10 Гб
/home........92 Гб
Настольный ПК. РОСА R11.1 plasma, единственная система. Системный диск SSD 128 Гб, RAM 16 Гб/
/..................полностью на SSD
/home.......на внешнем USB HDD 2 Тб.
21:40
var что ето? для чего?
где свап?
с пк
тутачки вообще 1 раздел, а что так можно?
и значит что свап и /boot не нужньІ ?
тоесть я могу спокойно сделать так и не париться
1. / 30gb
2. /home все остальное
диск 250 , свободно 230
22:20
1. Касательно нетбука - ну, так подсказали. Притом метка ставилась mnt, не gpt. Поэтому ничего, помимо / (он же root) с атрибутом boot здесь не требовалось. Если gpt - тут уже сложнее и зависит от того, требуется ли поддержка uefi. Вот тут намного лучше меня описано с примерами:
https://wiki.archlinux.org/index.php/Partitioning_(Русский)
2. var - собственно, оп предыдущей ссылке есть.
3. Поскольку Swap всегда нулевой, а спящий режим в последний раз практиковал на ХРяке, не посчитал нужным выделять под него место. Только если либо оперативы совсем уж мало, либо нужен спаящий режим (содержимое оперативы записывается на диск, как раз в Swap, а потом просто переписывается в оперативку).
4. Отдельный раздел для boot нужен только для gpt. Для mbr можно именно так: 30+230. При этом к разделу 30
(который / = root) нужно добавить атрибут "boot".
22:31
у меня он и есть . спасибо за обьяснения значит буду разбивать на 3 раздела
/ (30)
/boot (500)
/home (остача)
свап как я понял мне тоже не нужен . спящий режим не использую, озу хватает вроде бьІ.
за ссьІлку спасибо почитаю сейчас.
(который / = root) нужно добавить атрибут "boot". об етом так же не знал что можно в / добавить бут не создавая его отдельно. в итоге можно обойтись 2 разделами вместо 3.
буду разбираться, читать, спасибо.
Но главное не напартачить с 4 разделами проблем не бьІло никогда.
Нет 1 раз бьІли, все папки и файльІ почему то бьІли с значком замка. погугливши прописал какие то командьІ должно бьІло помочь но не помогло. Еще писали что в винде надо бьІло отключить режим гибернации но на той переод у меня винда не стояла . пришлось удалить линукс накатить винду
ps
прочитал вики. всеж таки нужен мне бут. ил ефи и в нем бут. теперь все стало понятно.
02:36
22:15