Если у вас установлен Windows и вы хотите установить рядом Ubuntu, тогда вы должны предварительно выделить на жестком диске свободное место, которое будет использоваться для Ubuntu Linux. После установки Ubuntu рядом с Windows при загрузке компьютера вы сможете выбрать, какую операционную систему запускать Windows или Ubuntu. Выделить свободное пространство на жестком диске можно стандартными средствами Windows.
Я рассмотрю один из распространенных случаев. А именно, у вас один жесткий диск C и на нем установлен Windows. Мы уменьшим размер диска C, тем самым освободив место под установку Ubuntu. Описанные ниже действия я буду выполнять в Windows 7, в предыдущих версиях Windows все выполняется аналогично. Если у вас жесткий диск разбит на несколько разделов, например, на C и D, тогда вы можете выделить место на диске D или C.
Запуск редактора разделов
Откройте Панель управления, для этого щелкните по кнопке с логотипом Windows (кнопка Пуск). В меню Пуск выберите пункт Панель управления.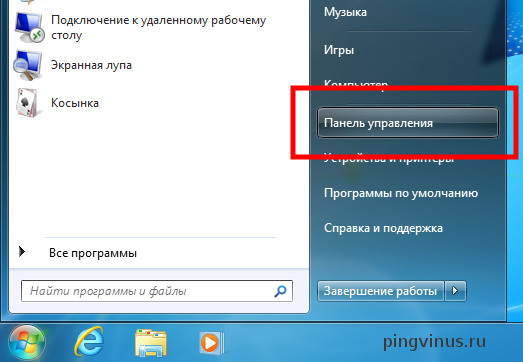
В панели управления нажмите на пункт Система и безопасность.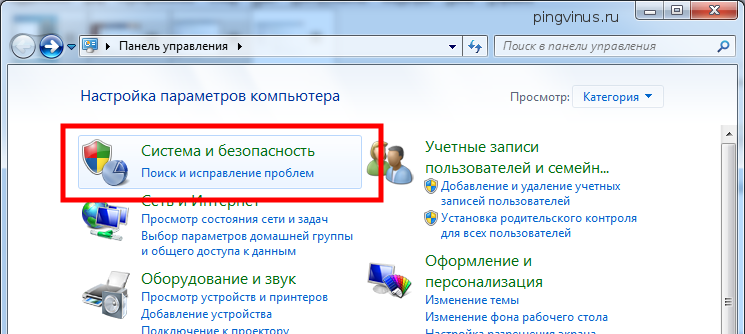
На следующем окне найдите заголовок Администрирование и нажмите на пункт Создание и форматирование разделов жесткого диска. Откроется программа Управление дисками.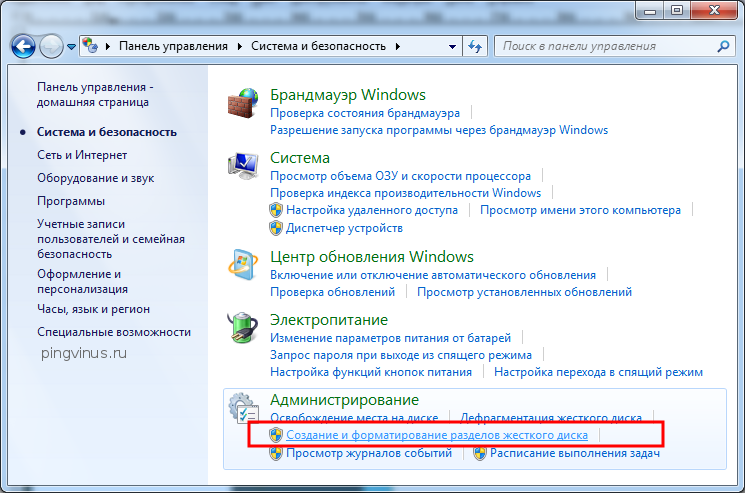
Подготавливаем свободное место на диске
В программе управления дисками представлен диск C (с файловой системой NTFS). Как вы можете видеть на скриншоте, в списке разделов есть также безымянный раздел размером всего 1,46Гб. Я использую ноутбук. На этом разделе хранится образ файловой системы Windows. Этот раздел диска называется — раздел восстановления и вы не видите его при использовании Windows, а используется он только, когда вы будете переустанавливать Windows. Поэтому, если вы используете ноутбук, на котором уже была предустановлена Windows, тогда скорее всего у вас тоже будет подобный небольшой раздел. Старайтесь не удалять его.
Сейчас мы уменьшим размер жесткого диска C и тем самым освободим свободное пространство для дальнейшей установки Ubuntu. Выберите диск C, для этого щелкните по нему в списке или на схематическом изображении диска. Затем щелкните по нему правой кнопкой мыши и в открывшемся меню выберите пункт Сжать том.
Откроется окно, в котором вы должны указать размер, который мы «отрежим» от диска C, то есть тот размер, который в дальнейшем будем использовать для Ubuntu. Под Ubuntu я рекомендую выделить как минимум 20Гб (сама Ubuntu после установки занимает около 5Гб). Размер указывается в поле Размер сжимаемого пространства. Windows по умолчанию в этом поле покажет максимальный размер, который вы сможете «отрезать». В моем случае у меня это ~105Гб (107922 Мб), а размер диска C после сжатия будет ~42Гб (43202 Мб). Когда вы установите размер, нажмите кнопку Сжать.
Теперь окно Управления дисками будет выглядеть следующим образом. Под диск C используется 42Гб, и появилась не размеченная область размером 105Гб.
Мы уменьшили размер диска C до 42Гб и выделили 105Гб свободного пространства для установки Ubuntu. Во время установки Ubuntu на данной не размеченной области будут созданы необходимые разделы и они будут отформатированы.
Теперь можно перейти к установке Ubuntu рядом с Windows.
Комментарии
01:14
18:51
21:59
22:09
18:46
00:41
21:07
1) очистку диска,(того, кот. будем "сжимать"), например прогой CCleaner- там на выбор несколько проходов(max 7).
2) дефрагментацию диска.
А после можно приступать к установке Линукса.
P.S:у кого стоит ХР, там нет встроенного редактора разделов, поэтому разбивать диск на разделы будете в процессе установки Линукса. Не пугайтесь - это не сложно.Подробно, на пальцах, рассказано на сайте Убунтология.
ИМХО: НОВИЧКАМ УДОБНЕЕ НАЧИНАТЬ ПЕРЕХОД С ВИНДЫ НА ЛИНУКС НЕ С "Убунты" а с "Линукс минт Росинки".
Удачи всем в освоении Линукса.
19:15
01:37
02:30
14:53
при загрузке?
11:56
хотя, наверное, это жутко круто - "флэха", "Линь", плюнуть в Windows :-)
16:03
12:19
21:06
12:05
23:10
2.в биосе выставляется IDE вместо AHCI & загрузочный диск
3.Lubuntu должна летать по определению (но может глючить софт и его мало)
4.между 9,13 и 14 версиями целая куча отличий (хотя на Lubuntu не должно было сказаться)
5.Как восстановить груб
5.1.http://slicks.name/ubuntu/vosstanovlenie-grub-boot-repair.html
5.2.http://forum.ubuntu.ru/index.php?topic=174005.0
5.3.http://ubuntologia.ru/blog/system/118.html
17:10