
Способы установки Notepad++ в Linux
Notepad++ — это популярный бесплатный редактор кода для Windows. Программа написана на C++ и использует Win32 API. Notepad++ отличается очень быстрой работой, простотой в использовании и хорошим функционалом.
Notepad++ не существует для Linux и MacOS, есть версия только для Windows. Программа изначально была написана для Windows и использует интерфейсы программирования приложений Windows (Windows API). Поэтому перенос программы на Linux в настоящее время не представляется возможным.
На сегодняшний день единственный (из общеизвестных) способ запуска Notepad++ в Linux это использование Wine. Ниже мы рассмотрим некоторые варианты установки и запуска Notepad++ в Linux, а также приведем несколько альтернативных редакторов кода для Linux, которые, возможно, смогут заменить вам Notepad++.
Есть два способа установки и запуска Notepad++ в Linux:
- С использованием готового Snap-пакета. Установка выполняется относительно просто, но при этом через Snap устанавливаются также компоненты Wine (даже, если у вас уже установлен Wine).
- Установка Notepad++ через Wine. Вам нужно будет самостоятельно установить Wine и скачать установочный exe файл Notepad++.
Ниже рассматриваются оба варианта.
Кстати, вы даже можете установить программу одновременно двумя способами. В этом случае они будут работать независимо друг от друга.
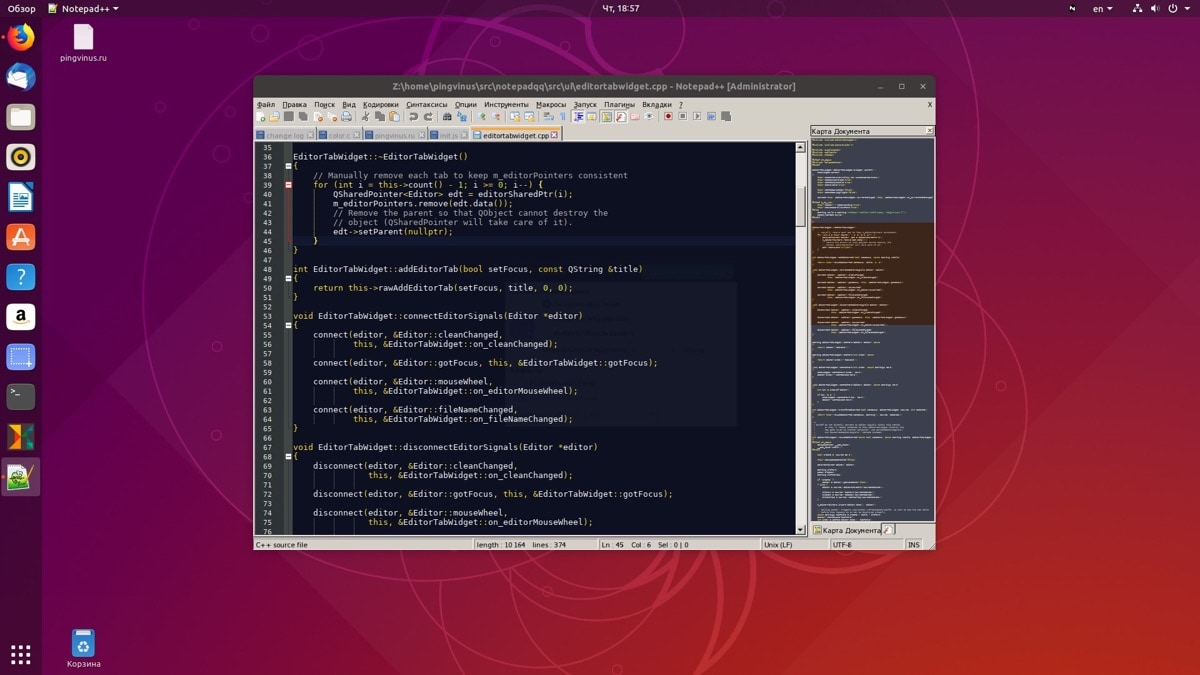
Установка Notepad++ в Linux, используя Snap
Установка Notepad++ с использованием Snap простая. Она не отличается от установки любых других пакетов через Snap.
Сначала убедитесь, что у вас установлена поддержка Snap. Для этого необходимо установить пакет snapd.
Для установки snapd в Ubuntu и Debian выполните команду:
sudo apt install snapdДля установки snapd в Fedora выполните команду:
sudo dnf install snapdТеперь перейдем к установке самого Notepad++.
Установка в Ubuntu Linux, используя Snap
В Ubuntu Linux рекомендую устанавливать программу, используя Менеджер приложений Ubuntu. Так как при установке через командную строку, в моем случае, установка выполнялась некорректно. Установка через Менеджер приложений Ubuntu проходила без каких-либо проблем.
Откройте Менеджер приложений Ubuntu.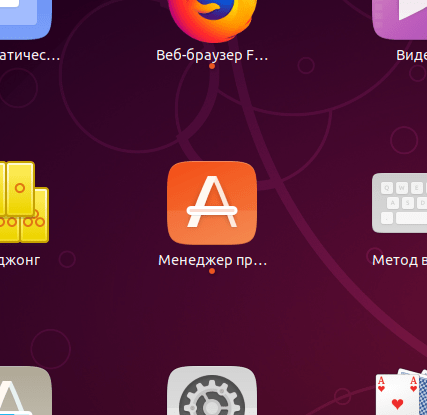
Найдите пакет Notepad-Plus-Plus и нажмите кнопку Установить.
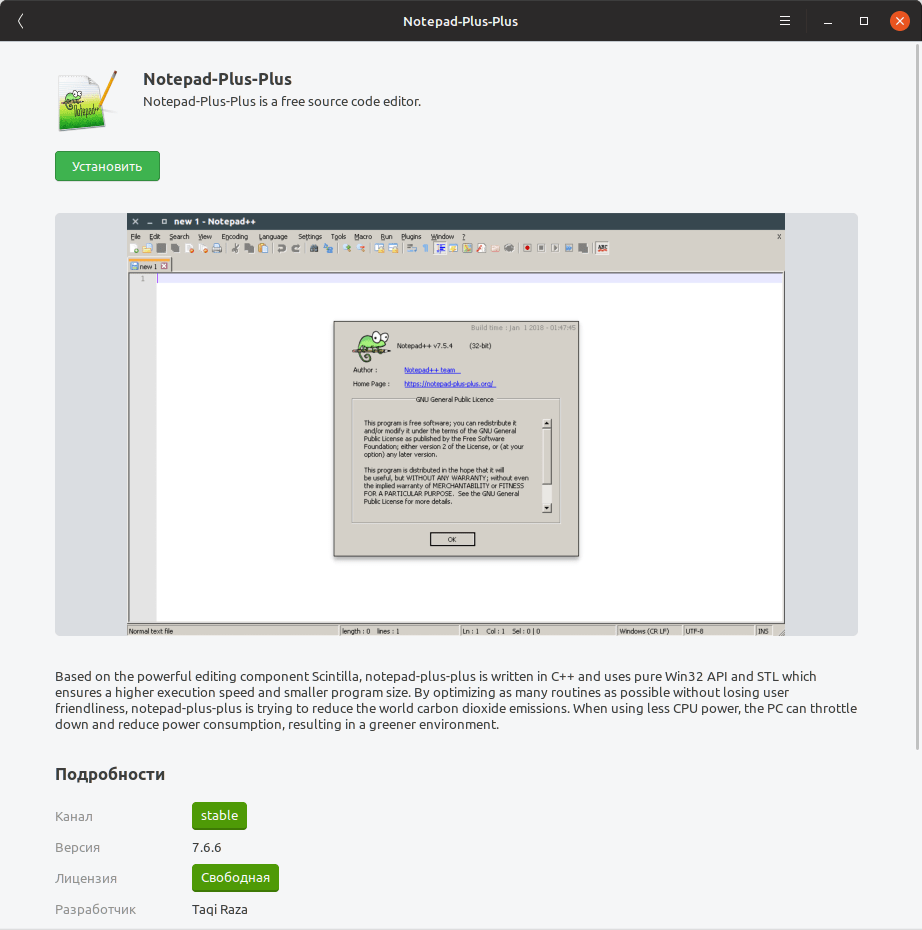
Начнется процесс установки Notepad++.
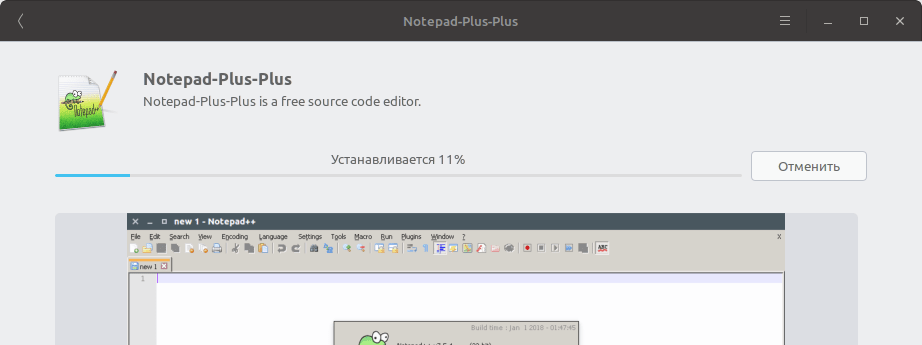
Установка в других дистрибутивах, используя Snap
Для установки Notepad++ в дистрибутивах отличных от Ubuntu выполните команду:
sudo snap install notepad-plus-plusЗапустить программу можно из главного меню системы или из командной строки, выполнив:
snap run notepad-plus-plusПо умолчанию программа запускается на английском языке. Вы можете выбрать русский язык интерфейса. Для этого выберите в меню программы пункт Settings→Preferences. И в открывшемся окне настроек на вкладке General (она открыта по умолчанию) в списке Localization выберите русский язык.
Установка Notepad++ через Wine
Рассмотрим, как установить Notepad++ в Linux, используя Wine.
Сначала вам нужно установить сам Wine. Установка Wine в Ubuntu описана на странице программы Wine на нашем сайте.
Скачайте с официального сайта программы установочный exe файл Notepad++:
https://notepad-plus-plus.org/download
Обратите внимание, что там есть 32-х и 64-х разрядные версии. Установочный файл имеет имя вида: npp.7.6.6.Installer.x64.exe
После того, как вы скачали установочный файл, откройте терминал и перейдите в директорию, в которую скачался файл. Это можно сделать командой cd, указав путь до директории. Например:
cd DownloadsЗапустим установочный файл через Wine. Выполняем команду (имя файла может отличаться):
wine npp.7.6.6.Installer.x64.exeОткроется программа установки Notepad++. Все параметры во время установки можно оставить по умолчанию. За исключением добавления русского языка в список компонентов установки (см. ниже).
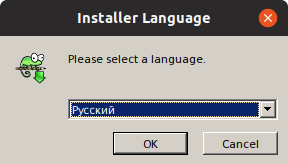
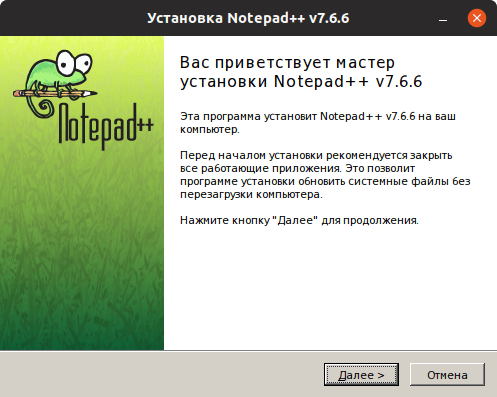
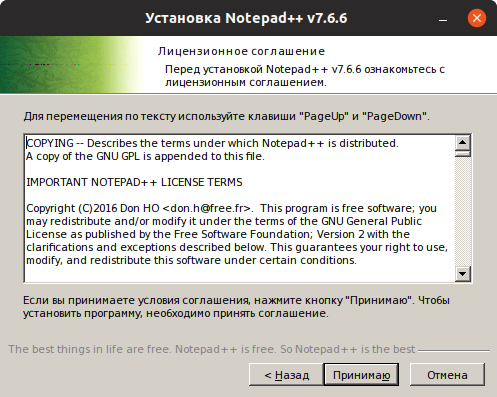
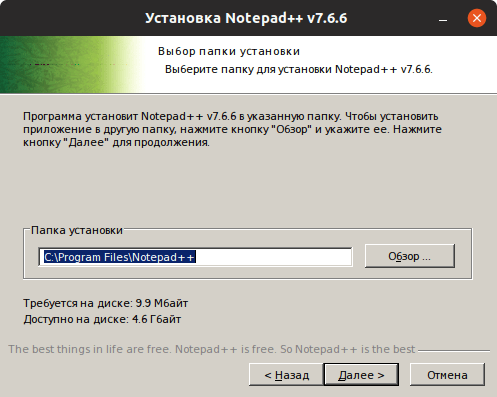
На этом шаге вам нужно выбрать компоненты, которые вы устанавливаете. Разверните список Localization и найдите в нем русский (Russian), если вы хотите установить русский язык интерфейса.
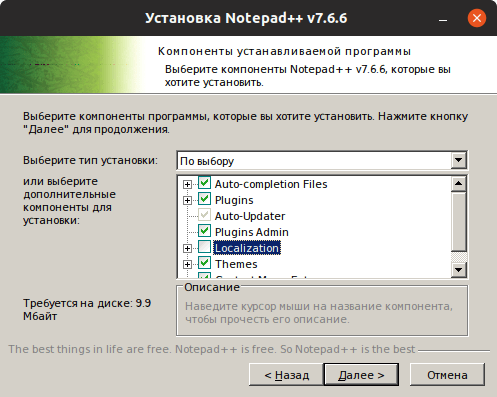
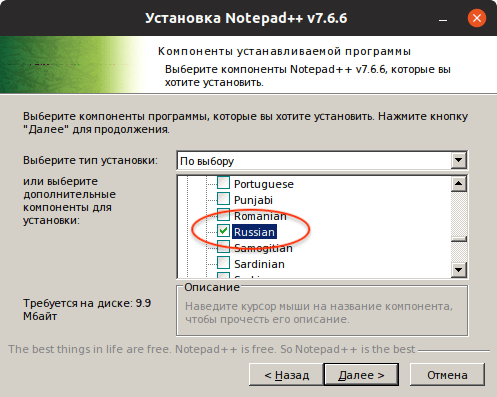
Завершите процесс установки.
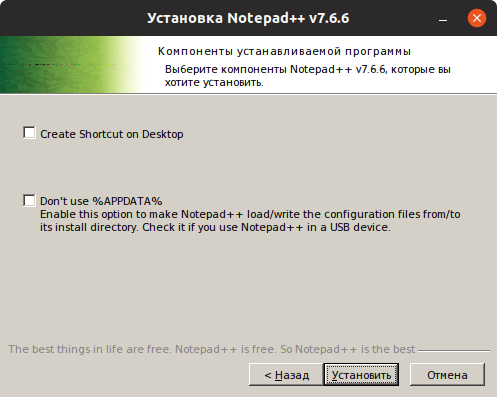
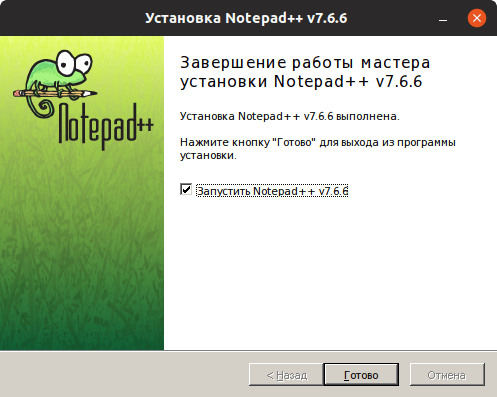
Программу можно запустить из главного меню системы. Если вас не устраивают шрифты и цветовая схема, то выберите новую схему через меню Опции→Определение стилей.
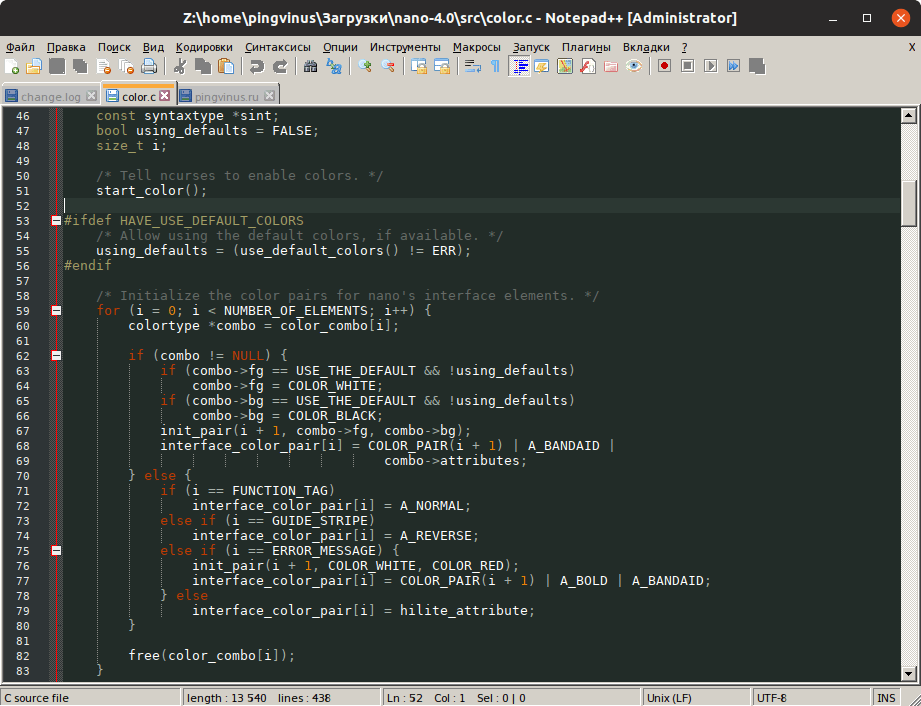
Альтернативные редакторы кода
Прежде, чем использовать Notepad++ в Linux через Wine, рекомендую ознакомится с «родными» редакторами кода для Linux, учитывая, что альтернативы существуют, и вам есть из чего выбирать.
- Geany — функциональная IDE, не перегруженная лишними функциями.
- Kate — редактор кода для пользователей KDE.
- Atom — функциональный кроссплатформенный редактор кода.
- Visual Studio Code — популярный редактор кода от Microsoft.
- Notepadqq — простой редактор кода с интерфейсом похожим на Notepad++.
- И другие редакторы кода и среды разработки.
Заключение
Мы рассмотрели, как установить Notepad++ в Linux. Если вы использовали программу в Windows, то, повторюсь, рекомендую сначала поработать с нативными или кроссплатформенными приложениями, которые работают в Linux «из коробки» и не требуют Wine. Все-таки запуск Notepad++ через Wine не лучшее решение, так как некоторые функции могут не работать и стабильность приложения под вопросом.
Комментарии
21:03
21:32
11:46
Поэтому держу два редактора "текста". Собственно, сам Atom и gedit.
09:55
12:21
21:32
16:14