 В этой заметке я расскажу как добавить фоновое изображение для загрузчика Grub 2, а также как изменить цвет шрифта в меню Grub. Фоновое изображение (Splash Image) появляется на экране выбора операционной системы и в процессе загрузки системы. Во-первых, это красиво, а во-вторых, добавляет индивидуальности вашему компьютеру.
В этой заметке я расскажу как добавить фоновое изображение для загрузчика Grub 2, а также как изменить цвет шрифта в меню Grub. Фоновое изображение (Splash Image) появляется на экране выбора операционной системы и в процессе загрузки системы. Во-первых, это красиво, а во-вторых, добавляет индивидуальности вашему компьютеру.
Примечание: Периодически выходят новые версии Grub 2 и в настройке Grub могут появляться новые возможности и особенности. Действия, описанные ниже, я выполнял над Grub версии 1.99-21ubuntu3.1 в Ubuntu 12.04 (Unity).
Grub 2 поддерживает изображения в форматах PNG, JPG/JPEG и TGA. Изображения должны быть сохранены в определенном формате (для более подробной информации обратитесь к документации вашей версии Grub). Вы можете использовать свое изображение и сохранить его в нужном формате, например, в редакторе GIMP. А можно воспользоваться готовым набором красивых фоновых изображений из пакета grub2-splashimages.
Устанавливаем фоновое изображение
Установим пакет, который содержит готовые фоновые изображения для Grub2. Выполните в терминале команду:
sudo apt-get install grub2-splashimagesИзображения автоматически устанавливаются в директорию /usr/share/images/grub. Чтобы выбрать нужное изображение откройте эту директорию в файловом менеджере. Например, чтобы открыть ее в файловом менеджере Nautilus, выполните команду:
sudo nautilus /usr/share/images/grub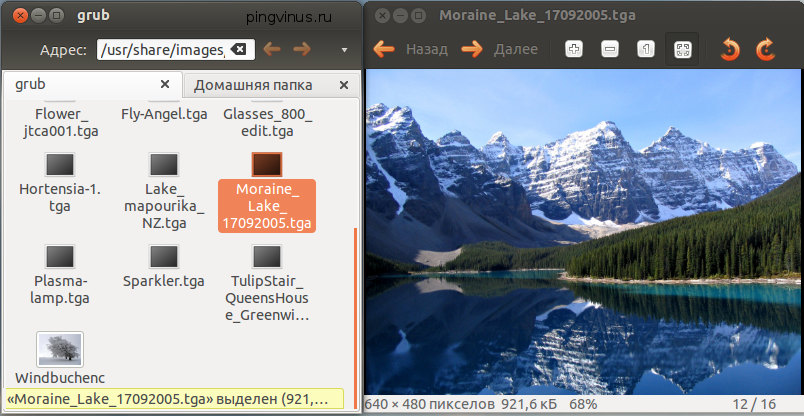
Теперь нужно прописать путь до вашего изображения в файле конфигурации Grub. Для этого откроем файл конфигурации в редакторе GEdit:
sudo gedit /etc/default/grubФайл /etc/default/grub содержит различные настройки для Grub 2. Строки, начинающиеся с символа решетка #, являются комментариями и игнорируются. Для указания пути до фонового изображения используется опция GRUB_BACKGROUND. Добавьте в файл следующую строку:
GRUB_BACKGROUND="/usr/share/images/grub/Moraine_Lake_17092005.tga"В кавычках я указал путь до файла Moraine_Lake_17092005.tga.
Обновляем настройки Grub
Теперь нужно, чтобы Grub обновил свои настройки. Для этого выполните команду (в результате выполнения этой команды настройки ваши автоматически записываются в файл /boot/grub/grub.cfg):
sudo update-grubВ результате на экран будут выводится строки вида:
yuriy@yuriy-NIX:/usr/share/images/grub$ sudo update-grub
Generating grub.cfg ...
Found background: /usr/share/images/grub/Moraine_Lake_17092005.tga
Found background image: /usr/share/images/grub/Moraine_Lake_17092005.tga
Found linux image: /boot/vmlinuz-3.2.0-29-generic
...Мы видим, что Grub нашел наше изображение (строка «Found background image ...»). Если такой строки нет, значит вы неправильно указали путь до файла (путь нужно указывать абсолютный).
Если же вы получили сообщение вида:
yuriy@yuriy-NIX:/usr/share/images/grub$ sudo update-grub
Generating grub.cfg ...
Found background: /home/yuriy/mybg.jpg
Unsupported image formatЭто значит, что изображение имеет формат, который не поддерживается загрузчиком Grub.
Перезагружаем компьютер
Итак, если все настройки были выполнены правильно, то можно перезагрузить компьютер и проверить результат.
Изменяем цвет меню Grub (цвет шрифта)
Теперь рассмотрим, как изменить цвета в меню Grub. Цвета можно задать в файле /etc/grub.d/05_debian_theme. Мы установим две опции color_highlight и color_normal:
color_highlight — цвет текущего выбранного пункта меню;
color_normal — цвет остальных пунктов меню.
Цвет задается в виде 2 цветов, разделенных косой чертой — color1/color2:
color1 — это цвет шрифта;
color2 — это цвет фона.
В качестве значений необходимо указать название цвета. Поддерживаются следующие значения: black, blue, brown, cyan, dark-gray, green, light-cyan, light-blue, light-green, light-gray, light-magenta, light-red, magenta, red, white, yellow.
Если в качестве параметра color2 вы используете black, то Grub трактует это, как прозрачный цвет.
Откроем для редактирования файл /etc/grub.d/05_debian_theme:
sudo gedit /etc/grub.d/05_debian_themeНайдите в нем следующие строки:
if [ -z "" ] && [ -z "" ]; then
echo " true"
fiУстановим в качестве шрифта зеленый цвет, а для подсвеченного (выбранного) пункта меню розовый цвет. Для этого добавьте в файл две строки, в результате вы должны получить:
if [ -z "" ] && [ -z "" ]; then
echo " true"
echo " set color_highlight=magenta/black"
echo " set color_normal=green/black"
fiСохраните файл и выполните команду:
sudo update-grubТеперь осталось перезагрузить компьютер. В моем случае меню Grub стало выглядеть следующим образом: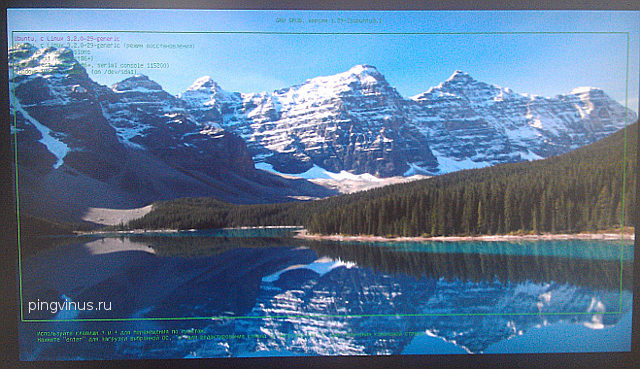
Комментарии
14:25
22:20
10:37
10:39
ваш сайт лучший!
23:42
14:34
08:47
10:11
07:30
10:21
19:41
19:56
Создание конфигурационного файла grub...
Найден фон: /usr/share/images/grub/Moraine_Lake_17092005.tga
при старте картинки в меню таки нет
11:54
без перезагрузки груба
16:52
/etc/grub.d/ 40_custom:
добавить 2 строки
set menu_color_normal=light-green/black
set menu_color_highlight=white/black
12:57
Сколько искал мануалов, через Grub чуть ли не графический интерфейс впихивали и только два параметра color_normal и color_highlight.
18:45
sudo cp /home/name/Download/sky-city.jpg /boot/grub/themes/
sudo nano /etc/default/grub
GRUB_BACKGROUND="/boot/grub/themes/sky-city.jpg"
sudo grub-mkconfig -o /boot/grub/grub.cfg
reboot