В настоящее время работать в Linux можно и без использования командной строки. Почти все основные действия можно выполнять используя графические приложения. Но основные команды и утилиты командной строки, я думаю, должен знать каждый, кто работает в Linux.
Многие действия с помощью утилит командной строки можно выполнять значительно быстрее, чем использовать графические аналоги, главное знать требуемые команды. Утилиты командной строки зачастую имеют значительно большие возможности или у них вообще отсутствуют графические аналоги. Наконец, командная строка предоставляет свободу, в ней делаешь то, что ты хочешь и как хочешь, а не ищешь нужную галочку или поле в графической программе.
Запуск эмулятора терминала в Ubuntu
Сделаю небольшое отступление и скажу как запустить эмулятор терминала gnome-terminal в Ubuntu. Для этого нужно выбрать в меню Приложения->Стандартные->Терминал. Тем самым, вы запустите эмулятор терминала для рабочего стола Gnome (gnome-terminal), попросту говоря, «командную строку», если вам так угодно :-) В нем вы можете вводить команды Linux, о которых и пойдет речь ниже.
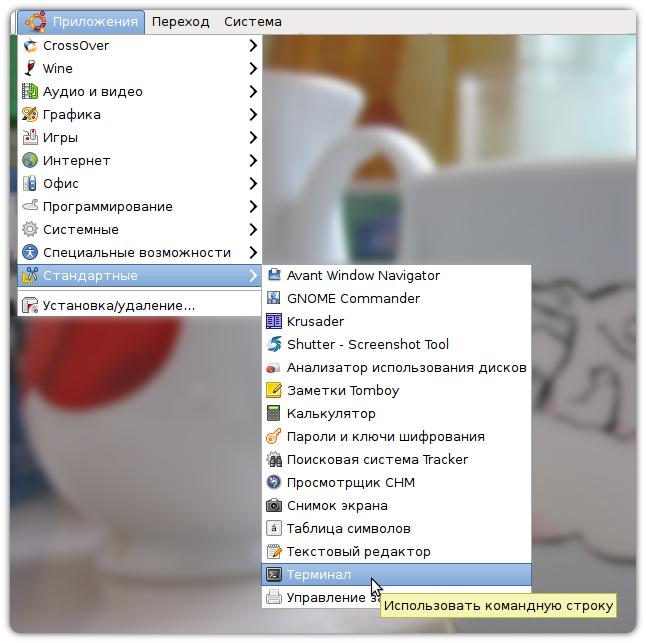
Приглашение к вводу команды
Приглашение к вводу команды в эмуляторе терминала имеет следующий формат:
<имя пользователя>@<хост>:<текущая директория>$Здесь <имя пользователя> — это имя, которое вы использовали для входа в систему и под которым вы сейчас работаете. Затем идет значок @, за ним имя локальной системы, далее двоеточие и имя текущего каталога, в котором вы в данный момент находитесь.
В эмуляторе gnome-terminal при запуске терминала в качестве каталога используется значок тильда ~. В Linux символ ~ используется для сокращенного обозначения домашней директории пользователя, а именно директории /home/<имя пользователя>.
В конце приглашения выводится знак доллара $.
Основные команды Linux
Ниже я вкратце рассмотрю некоторые основные команды (утилиты) Linux и их опции, которые часто приходится использовать при работе в командной строке. Некоторые команды я приведу с примерами, а некоторые просто с кратким описанием.
ls — вывод имен файлов
Утилита ls предназначена, для вывода списка файлов и каталогов в текущем каталоге. Рассмотрим некоторые полезные свойства команды ls.
-A — включить в список «скрытые» файлы («скрытые» файлы в Linux имеют в своем названии точку в начале имени файла, например, .gtkrc-2.0). -S — отсортировать файлы по размеру. -t — отсортировать по дате изменения. -1 — выводить имена в столбик, по одному на каждой строке. -l — вывести подробную информацию о каждом файле, размер файла, владелец файла, права доступа, дата изменения.
Теперь приведу несколько примеров. Выполнив команду ls без параметров, вы получите просто список файлов в каталоге.
admin@pingvinus:~/information$ ls
fonts.tar.gz linux.jpg report.odt template ubuntu.jpgТеперь выполним команду с опциями -A, -S, -1. В результате получим список всех файлов, включая «скрытые», расположенных по одному на каждой строке и отсортированных по размеру.
admin@pingvinus:~/information$ ls -AS1
fonts.tar.gz
.gtkrc-2.0
linux.jpg
report.odt
ubuntu.jpg
template
.filterВыполним команду ls с опцией -l. Получим подробную информацию о каждом файле.
admin@pingvinus:~/information$ ls -l
-rw-r--r-- 1 admin admin 217589 2009-02-12 13:35 fonts.tar.gz
-rw-r--r-- 1 admin admin 162348 2009-02-03 20:50 linux.jpg
-rw-r--r-- 1 admin admin 155847 2009-02-15 12:54 report.odt
-rw-r--r-- 1 root root 120736 2009-02-12 12:55 template
-rw-r--r-- 1 admin admin 134404 2009-02-12 12:24 ubuntu.jpgmkdir — создание каталога
Команда mkdir предназначена для создания новой директории. Чтобы создать новую директорию, выполните mkdir <имя директории>. Для того, чтобы создать сразу несколько директорий, укажите их имена через пробел, например:
mkdir mydir1 mydir2 mydir3cp — копирование файла
Утилита cp используется для создания копии файла. Для обычного копирования используется следующий синтаксис cp <имя файла источника> <имя файла назначения>.
При использовании cp есть один нюанс, который нужно обязательно помнить. Если файл назначения уже существует, то cp перезапишет его. Поэтому, чтобы избежать случайного уничтожения существующего файла, нужно использовать команду cp с опцией -i. Перед перезаписью файла будет выдан запрос на ваше согласие. Например, если мы копируем файл linux.jpg в файл windows.jpg и windows.jpg уже существует, то будет выдан запрос на перезапись файла:
admin@pingvinus:~/information$ cp -i linux.jpg windows.jpg
cp: переписать `windows.jpg'? yОпция -r (или -R) используется для копирования одной директории в другую.
mv — перемещение, переименование файла
Утилита mv предназначена для перемещения, переименования файла. Для переименования файла используется синтаксис mv <имя файла> <новое имя файла>. Для перемещения файла в другую директорию используется синтаксис mv <имя файла> <директория>. С mv можно также использовать опцию -i, чтобы случайно не перезаписать существующий файл.
rm — удаление файла
Команда rm предназначена для удаления файлов. Основные опции команды:
-i — выводить запрос перед удалением каждого файла. -r (или -R) — удалить директории и их содержимое.
cd — смена текущего каталога
Команда cd предназначена для смены каталога, в котором вы сейчас находитесь. Например, вы сейчас находитесь в своем домашнем каталоге ~ и хотите перейти в каталог ~/information, тогда нужно просто выполнить команду cd information.
admin@pingvinus:~$ cd information/
admin@pingvinus:~/information$Если выполнить команду cd без параметров, то вы перейдете в свой домашний каталог ~.
admin@pingvinus:~/information$ cd
admin@pingvinus:~$Чтобы перейти в каталог на уровень выше (в родительский каталог) можно использовать синоним «две точки» — .., которые в Linux служат синонимом пути родительского каталога. Например, находясь в каталоге ~/information мы можем перейти в каталог ~ следующим образом:
admin@pingvinus:~/information$ cd ..
admin@pingvinus:~$cat — вывод содержимого файла
Утилита cat выводит содержимое текстового файла. Простейший синтаксис команды cat <имя файла>. Утилита cat может использоваться для соединения конкатенации двух текстовых файлов, собственно от этого и происходит название утилиты (catenation, concatenation). Например, у нас есть два файла download и ubuntu и в каждом по две строки. Сначала мы выведем содержимое файлов по отдельности, а затем сделаем конкатенацию двух файлов.
admin@pingvinus:~/information$ cat download
first line of file download
second line of file download
admin@pingvinus:~/information$ cat ubuntu
first line of file ubuntu
second line of file ubuntu
admin@pingvinus:~/information$ cat download ubuntu
first line of file download
second line of file download
first line of file ubuntu
second line of file ubuntupwd — вывод полного пути текущего каталога
Команда pwd используется, чтобы вывести полный путь текущего каталога.
admin@pingvinus:~/information$ pwd
/home/admin/informationman — получение руководства
Системная утилита man выводит страницы системной документации. С ее помощью можно получить информацию по любым командам Linux. Для этого используется синтаксис man <имя утилиты>. Например, чтобы вывести руководство по утилите ls, используйте команду man ls.
Комментарии
13:54
Можно писать через Вк http://vkontakte.ru/fatadel - это я.
16:18
02:56
мне как новичку в линукс очень пригодился
может кто нибудь расскажет как устанавливать программы из tar bz ато вообще не могу разобраться
16:49
sudo dpkg -i пакет.deb /путь до пакета
22:10
Кстати команда - ll, (две латинские буквы "л") выводит туже информацию, что и - ls -l,
а команда rm -rf - удаляет директории без вопроса о подтверждении об осуществляемой операции...)
ЗЫ. прикольный сайт! автору респект!
14:35
17:18
15:04
и все будет хорошо =))
17:37
19:41
20:24
16:16
14:20
12:52
02:43
Под виндой сам использую либо бесплатный ssh-клиент PuTTY, либо платный iSSH на айфоне.
00:05
16:29
17:30
Там спрашивают "Хотите продолжить? [Д/н]" Что писать?
10:50
16:36
zip -r archive.zip /путь до архивируемого файла
unzip arcive.zip /путь до разархивируемого файла
tar -cvf arcive.tar /путь до файла - можно использовать инструмент для создания backup's
tar -xvvf - распаковка бэкапа
pwd - указывает ваше местонахождение
mv - переименование перемещение файла
cp -r копирование файла
chmod 755 - юзабельные для папок права (стандарт)
chmod 644 - юзабельные для файлов права (стандарт)
Как-то так =))
есть еще inxi - указывает инфу о железе
sudo dd if=/dev/sda of=backup.iso - создание архива
подробнее тут: http://ubuntologia.ru/blog/system/93.html
15:56
13:40
18:53
06:17
21:54
19:32
13:16