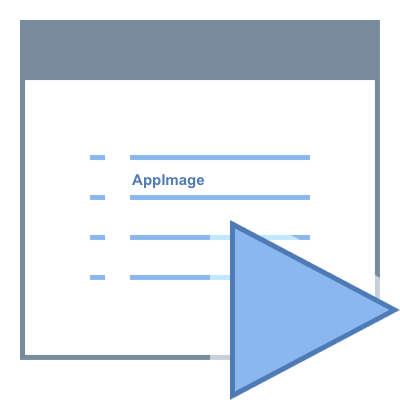
Большинство современных программ требуют для своей работы дополнительные компоненты (библиотеки, утилиты и так далее). Это значит, что для того, чтобы запустить такую программу в Linux, нужно сначала установить эти компоненты. Без них программа работать не будет. Более того, многие приложения требуют, чтобы эти компоненты были определенной версии. Самые популярные форматы пакетов для Linux это DEB и RPM. В таких пакетах содержится сама программ и сведения о всех зависимостях, которые требуются для корректной работы программы.
Когда вы устанавливаете какую-нибудь программу из DEB или RPM пакета, или через Центр приложений вашего дистрибутива или, например, используя apt-get, то зависимости устанавливаются автоматически. Но это идеальный случай. В реальности можно столкнуться, например, с тем, что программа потребует компоненты, которые конфликтуют с уже установленными. Или с тем, что некоторые компоненты не работают в вашем дистрибутиве. Или с тем, что под ваш дистрибутив вообще нет пакета с программой.
Одна программа — один файл
Чтобы запускать программы без лишних хлопот в любом дистрибутиве, и был разработан формат AppImage.
Ключевая идея AppImage — «одна программа = один файл».
Программы в формате AppImage состоят всего из одного файла с расширением AppImage, например, gimp.AppImage.
Работать с программами в формате AppImage очень просто. Вы просто скачиваете программу, делаете файл программы исполняемым и запускаете. Ничего не нужно устанавливать, программа просто работает.
Это аналог портативных (portable) приложений для Windows, когда исполняемый файл программы не требует установки и работает «из коробки». AppImage работает в большинстве популярных дистрибутивов — Ubuntu, Debian, ArchLinux, CentOS, Fedora, OpenSuse, RedHat и других.
Как запустить файл AppImage
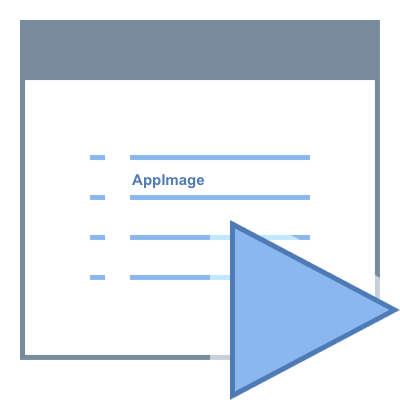
Для запуска файла в формате AppImage его сначала нужно сделать исполняемым. Для этого можно щелкнуть правой кнопкой мыши по файлу и открыть окно Свойства, в окне Свойств установить опцию — Разрешить выполнение (название опции может отличаться). Так же можно воспользоваться командной строкой и выполнить команду chmod:
chmod +x gimp.AppImageПосле этого достаточно просто запустить файл — дважды щелкнуть по файлу или же запустить файл из командной строки, например:
./gimp.AppImageКак устанавливать AppImage-файлы
Устанавливать программы в формате AppImage не нужно. Они работают без установки.
Некоторые программы при первом запуске выводят сообщение с предложением установить, так называемый, desktop-файл. Это своеобразная интеграция с вашим дистрибутивом. Обычно это означает, что программа добавит на себя ссылку и свою иконку в меню запуска приложений вашего дистрибутива.
Советую перемещать AppImage-файлы в какую-нибудь отдельную директорию, а не оставлять их, например, в директории Downloads, куда обычно по умолчанию скачиваются файлы браузером. Во-первых, это позволит сохранить порядок в вашей системе. А во-вторых, если вы установили для программы desktop-файл, а затем переместили в другое место AppImage, то связь между desktop-файлом и программой будет нарушена, и вы не сможете запустить программу из меню приложений.
А что внутри?
На самом деле внутри AppImage файла содержаться все требуемые приложению компоненты, библиотеки и дополнительные файлы. Фактически, это готовый ISO образ, содержащий исполняемый файл программы и все дополнительные компоненты.
Достоинства
Плюсы такого решения очевидны. Как было сказано выше, нет проблем с установкой зависимостей. Все работает «из коробки».
Вы получаете программу именно с теми компонентами, с которыми автор данной программы (или тот, кто формировал AppImage) ее тестировал и гарантирует ее работу.
Вы можете с легкостью запускать программы, которых нет в репозиториях вашего дистрибутива. Или если для какой-нибудь программы вышло обновление, то вам не нужно ждать, когда оно появится (если вообще появится) в репозиториях. Вы можете просто скачать AppImage-версию программы и сразу ее использовать (конечно, если для нее есть AppImage).
AppImage можно запускать и в Live-системах или с флешки.
Чтобы удалить AppImage достаточно удалить AppImage-файл.
Недостатки
К недостаткам можно отнести размер AppImage файлов. Он может быть большим, так как внутри AppImage помимо самой программы находятся дополнительные компоненты.
Смею предположить, что AppImage-приложения могут работать медленнее своих обычных аналогов.
Для кого-то будет недостатком и то, что AppImage-программы нельзя обновить через Центр приложений дистрибутива. Некоторые AppImage-программы могут обновляться самостоятельно, но это зависит от того, добавил разработчик такую возможность или нет.
Другие «portable-форматы» в Linux
Помимо AppImage под Linux существуют другие форматы, в которые могут быть «упакованы» portable-программы, например, это Snap и Flatpak.
Комментарии
08:44
09:56
Файл имеет определенный синтаксис (поищите в интернете). Пример из интернета:
[Desktop Entry]
Version=1.0
Terminal=false
Icon=libreoffice-calc
Type=Application
Categories=Office;Spreadsheet;
Exec=LibreOffice-fresh.basic.help-x86_64.AppImage --calc %U
...
19:10
09:40
10:58
13:20
21:10
21:11
20:17
20:25
08:49
libm.so.6
libpng16.so.16
=Как добавить отдельные пакеты?
13:47
как текстовый документ(абракадабра) и всё! Как запустить и установить?
18:37
20:45
10:13
20:08
Закачал 64-бит Linux mint-всё работает! Есть другой вопрос.
Linux переносной(на флешке), очень долго загружается при нажатии F 11,чтобы выбрать откуда загружаться.
Так и должно быть? Наверное,в "задний" порт надо флешку вставлять? Или вообще взять переносной жёсткий диск?
Потом перед загрузкой выскакивает:
[ 10.712047] ata2.00:SRST failed (errno=-16)
[ 20.772049] ata2.00:SRST failed (errno=-16)
[ 55.816055] ata2.00:SRST failed (errno=-16)
Наконец-загружается и всё работает,
Но, всё таки ,что это? Чего не хватает?
11:41
14:00
Что не так?