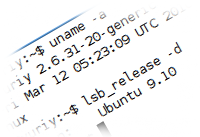 Часто возникает необходимость определить версию дистрибутива Ubuntu, которая установлена у вас на компьютере и текущую версию ядра. Например, это требуется при установке каких-нибудь программ, собранных под разные версии Ubuntu. В заметке я расскажу о нескольких способах определения версии Ubuntu.
Часто возникает необходимость определить версию дистрибутива Ubuntu, которая установлена у вас на компьютере и текущую версию ядра. Например, это требуется при установке каких-нибудь программ, собранных под разные версии Ubuntu. В заметке я расскажу о нескольких способах определения версии Ubuntu.
Как нумеруются версии Ubuntu
Версии Ubuntu нумеруются в формате Год.Месяц (YY.MM). Дата указывает на то, когда был выпущен релиз. Помимо числовой версии к каждой версии приписывается кодовое имя. Например, Jaunty Jackalope или Lucid Lynx.
Определяем версию Ubuntu из командной строки
Команда lsb_release
Команда lsb_release предназначена для вывода информации о текущей версии дистрибутива Ubuntu. Чтобы получить требуемую информацию, выполните в командной строке команду lsb_release -a:
$ lsb_release -a
Distributor ID: Ubuntu
Description: Ubuntu 9.10
Release: 9.10
Codename: karmicКак видите, мы получили версию (Release) и кодовое имя (Codename).
Файл /etc/lsb-release
Так же информация о версии Ubuntu хранится в файле /etc/lsb-release. Чтобы вывести файл, выполните в командной строке команду cat /etc/lsb-release:
$ cat /etc/lsb-release
DISTRIB_ID=Ubuntu
DISTRIB_RELEASE=9.10
DISTRIB_CODENAME=karmic
DISTRIB_DESCRIPTION="Ubuntu 9.10"Файл /etc/issue
Есть еще один простой способ определить версию, это просмотреть содержимое файла /etc/issue, хотя сам файл предназначен несколько для других целей. Для этого в командной строке выполните:
$ cat /etc/issue
Ubuntu 9.10 \n \lОпределяем версию Ubuntu без использования командной строки
Есть несколько простых способов определения версии, не используя командную строку.
В системном мониторе Ubuntu
На панели Gnome выполните Система->Администрирование->Системный монитор. Откроется окно Системного монитора, на главной вкладке которого будет указана версия Ubuntu и текущая версия ядра.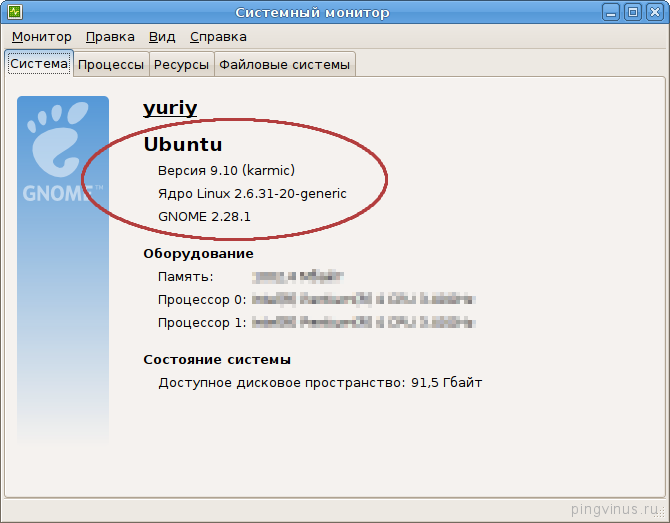
В справке Ubuntu
В меню на панели Gnome выполните Система->О системе Ubuntu. Загрузится документация по Ubuntu. На главной странице справки будет указано, какую версию вы используете.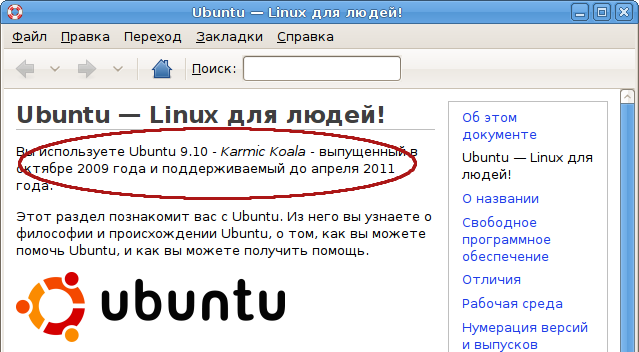
Определяем текущую версию ядра
Выше я написал, как можно определить версию ядра Ubuntu, используя Системный монитор. Для определения версии ядра можно также воспользоваться командой uname. Выполните в командной строке:
$ uname -r
2.6.31-20-genericПараметр -r используется для того, чтобы вывести информацию о версии ядра. Также можно вывести всю информацию, предоставляемую командой uname, для этого выполните команду с параметром -a:
$ uname -a
Linux yuriy 2.6.31-20-generic #58-Ubuntu SMP Fri Mar 12 05:23:09 UTC 2010 i686 GNU/Linux
Комментарии
12:49
А вот как определить из консоли, какой вообще дистрибутив стоит?
Например, хостинг у вас там, или ещё какой сервер удалённый.
Ну, или например чел просит помощи, но сам не знает, что у него стоит за система :)
Ситуации разные бывают :) куда смотреть? :))
http://zenway.ru/page/dist-name
кто по ссылка не ходит, скажу -- gcc -v проще всего :) Но не всегда достаточно точно оно выдаст ху из ху...
09:06
10:37
10:48
20:33
17:18
если не запущены Х-ы, а в Grub-е прописано несколько с разными параметрами?
21:13
21:15
17:39
23:35
21:54
16:07
Из другого раздела как просмотреть? Может в каком файле?
14:42
19:35
И вообще ничего не смог установить пользуя консоль, а пытался я найти flash player и sublime text. Но второе я все же установил благодаря менеджеру/установщику, и то пришлось раз 20 нажать кнопку установить, скачивание постоянно прерывалось и выскакивала ошибка, но все же что то да скачивалось, и вот оно свершилось я установил sublime text. кек пока вообще не понимаю почему поклонников много. Хотя среди моих знакомых только один. Больше писанины в инете что Линукс мега крутой и лучше форточек, но в целом все только начинается, будем посмотреть
21:20
13:42