
В данном руководстве показан процесс установки дистрибутива Kubuntu. Приводятся скриншоты каждого шага.
Процесс установки Kubuntu схож с установкой Ubuntu и многих других дистрибутивов, основанных на Ubuntu. В тексте приведены ссылки на дополнительные материалы нашего сайта, которые могут быть вам полезны.
Подготовка к установке
Скачайте ISO образ дистрибутива с сайта kubuntu.org. Доступны две основных версии — это обычная версия и версия с долгосрочным сроком поддержки (LTS версия), которая будет поддерживаться обновлениями в течение 5 лет.
Запишите ISO образ на USB-носитель или DVD-диск. Для записи образа можно использовать бесплатную программу Etcher, которая работает в Linux, Windows и MacOS. Смотрите также наше руководство: Как создать загрузочную флешку
Загрузитесь с созданного носителя. Инструкцию по загрузке с загрузочного носителя можно почитать в нашем руководстве по установке Linux Mint: Загрузка LiveCD
Установка
Загрузка в Live-режиме
Во время загрузки с Live-носителя появится меню с выбором способа запуска: Загрузка в Live-режиме или Установка. Новичкам рекомендуем выбрать Загрузку в Live-режиме.
Запуск программы установки
Загрузившись в Live-режиме дважды щелкните на значок Install Kubuntu, расположенный на рабочем столе, чтобы запустить программу установки.
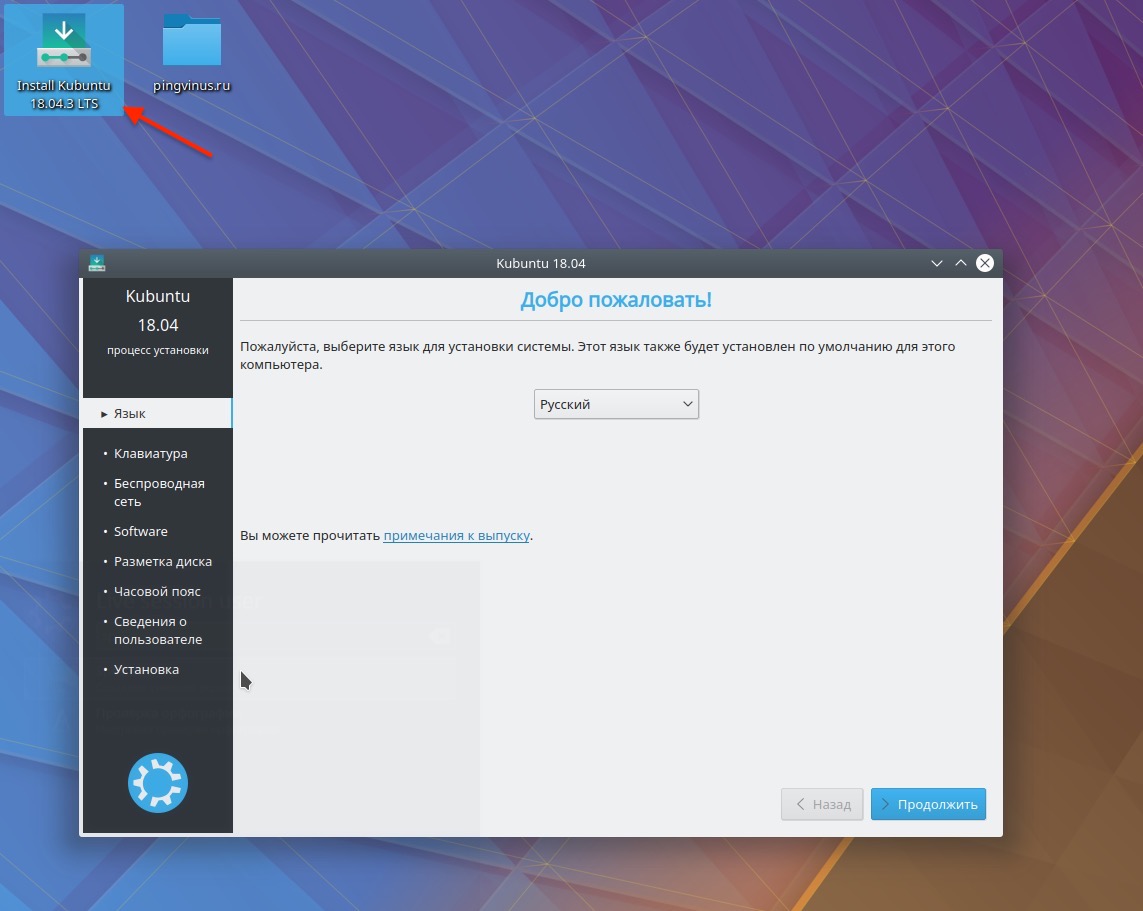
Раскладка клавиатуры
Выберите раскладку клавиатуры.
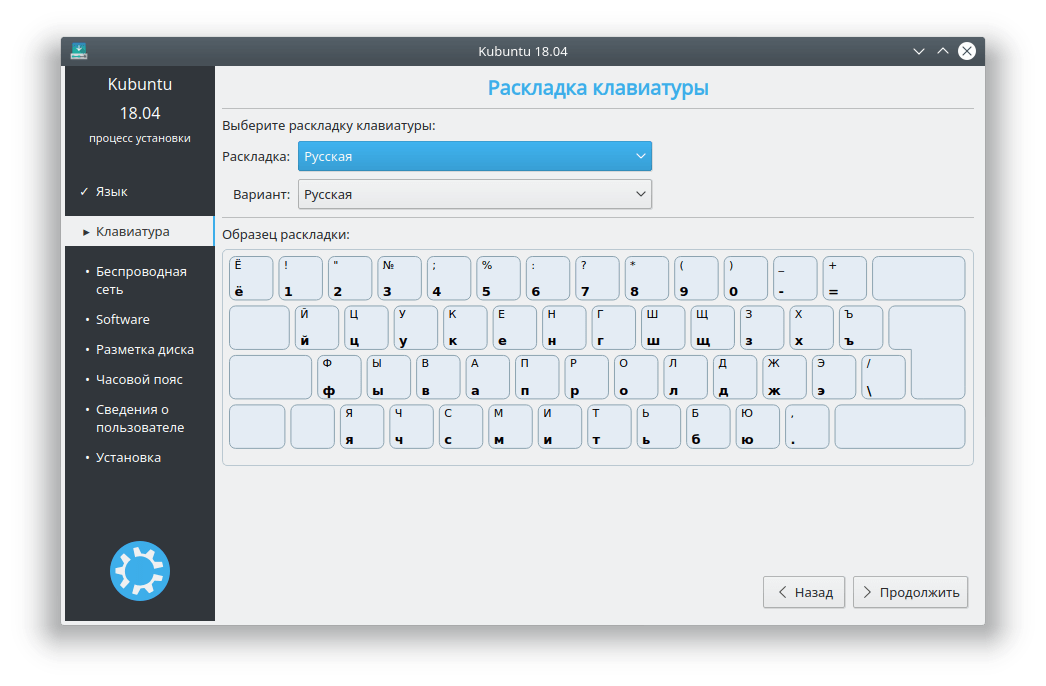
Состав программ
На данном шаге вам предлагается выбрать состав программ, которые будут установлены: Обычная установка или Минимальная установка (Minimal Installation).
Если выбрать Обычная установка, то будут автоматически установлены основные программы — браузер, офисный пакет, медиа-плеер и другие полезные приложения.
Минимальная установка подразумевает, что пользователь самостоятельно установит необходимые ему программы. В случае выбора Минимальной установки устанавливаются только базовые утилиты системы и браузер.
На этом же шаге предлагается скачать обновления во время установки Kubuntu, а также выполнить установку дополнительно проприетарного программного обеспечения (драйвера, кодеки и др.).
Для новичков рекомендуем установить галочки в соответствии со скриншотом.
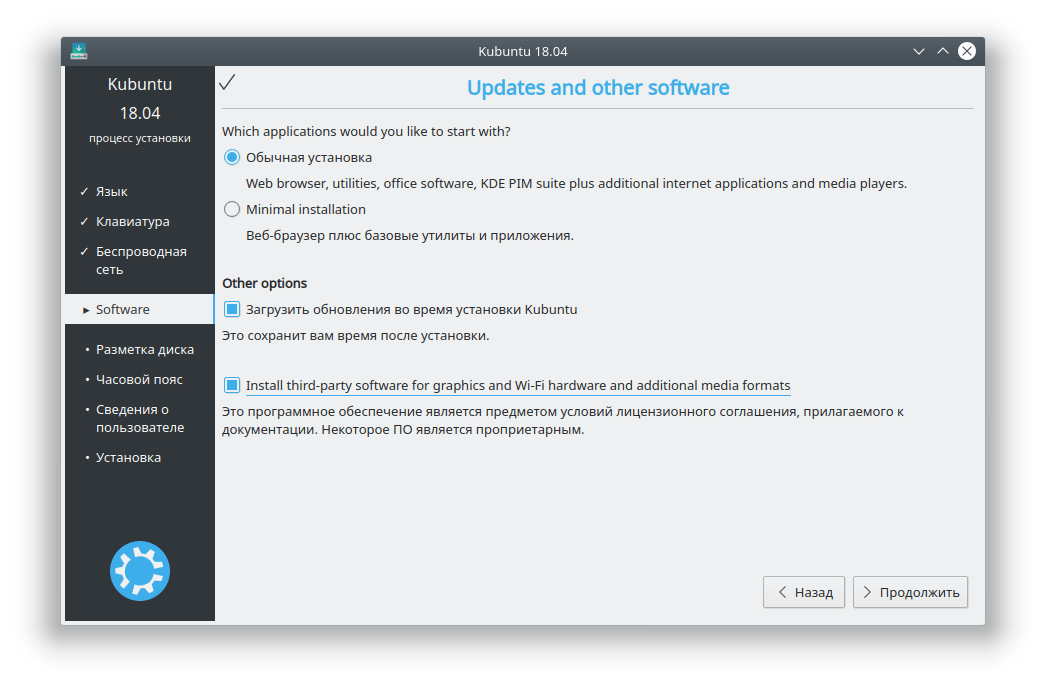
Разметка диска
Шаг разметки диска является самым ответственным. Если вы устанавливаете Kubuntu на целый жесткий диск, то можно довериться автоматической разметке и выбрать пункт Авто — использовать весь диск.
В случае, если вы хотите самостоятельно разметить диск, то выберите пункт Вручную.
Почитать подробную информацию про разметку диска можно в нашем руководстве по установке Linux Mint: Выбор и разметка диска. Интерфейс разметки диска там абсолютно аналогичный. Ниже для примера приводятся скриншоты создания разделов.
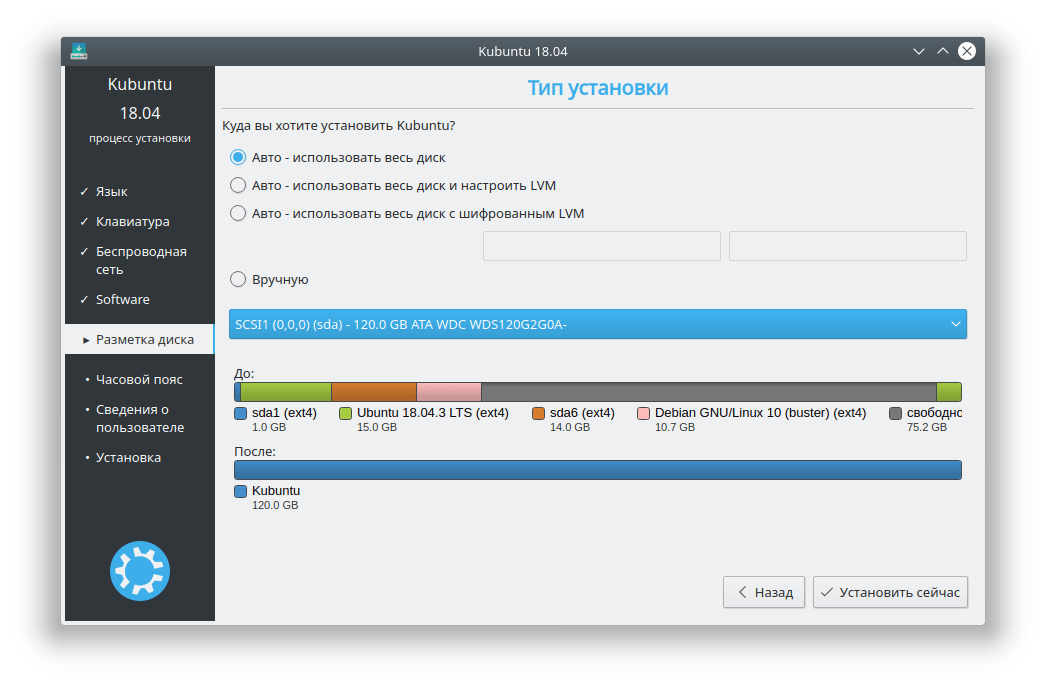
Пример создания загрузочного раздела (boot-раздела). На данный раздел устанавливается загрузчик GRUB2. Раздел является опциональным и создавать его необязательно.
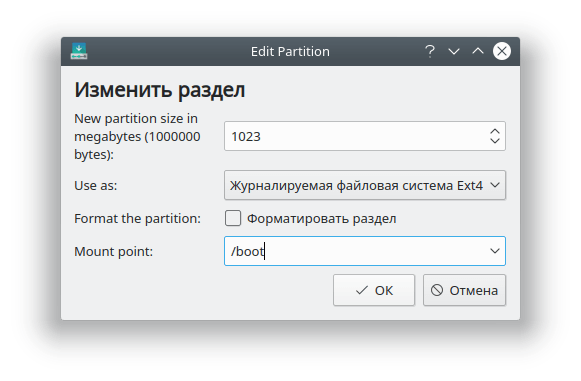
Пример создания корневого раздела /. Корневой раздел является основным в Linux. На него устанавливается система. Корневой раздел является обязательным.
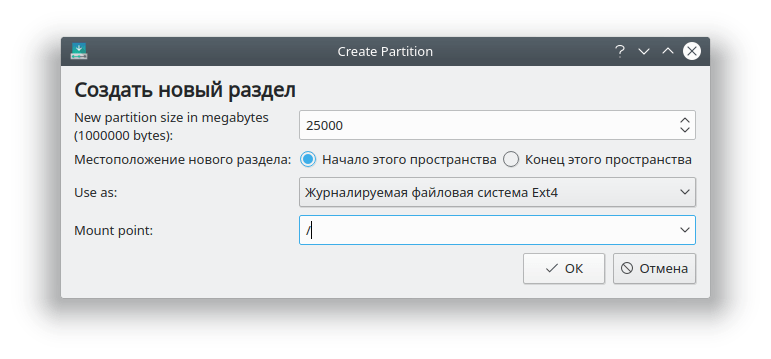
Пример разметки диска:
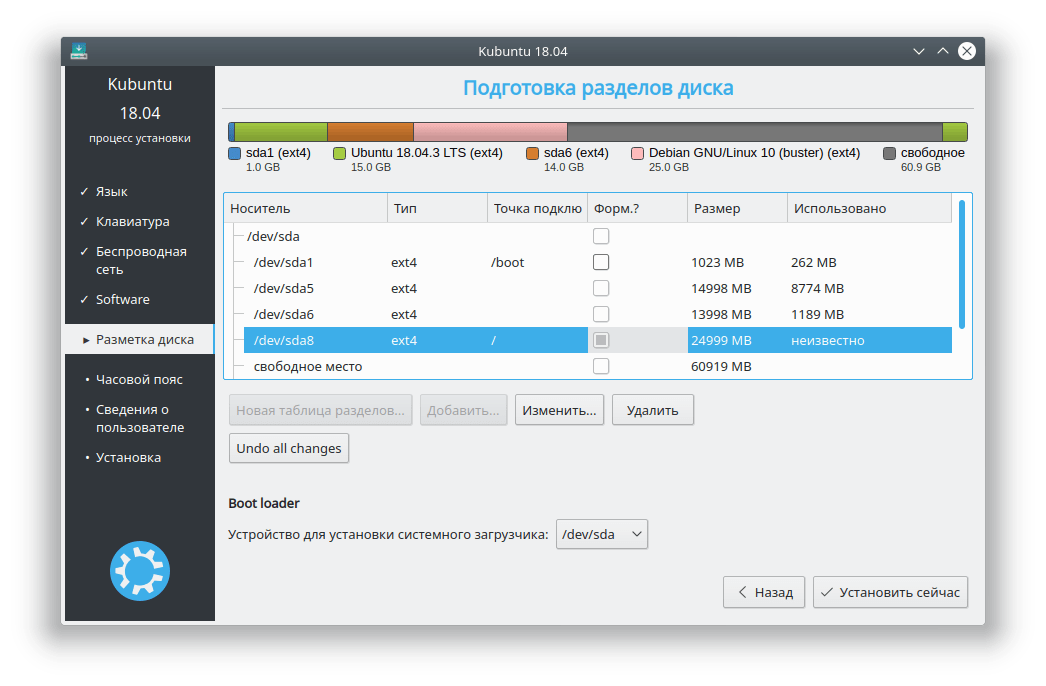
Часовой пояс
Выберите ваш часовой пояс.
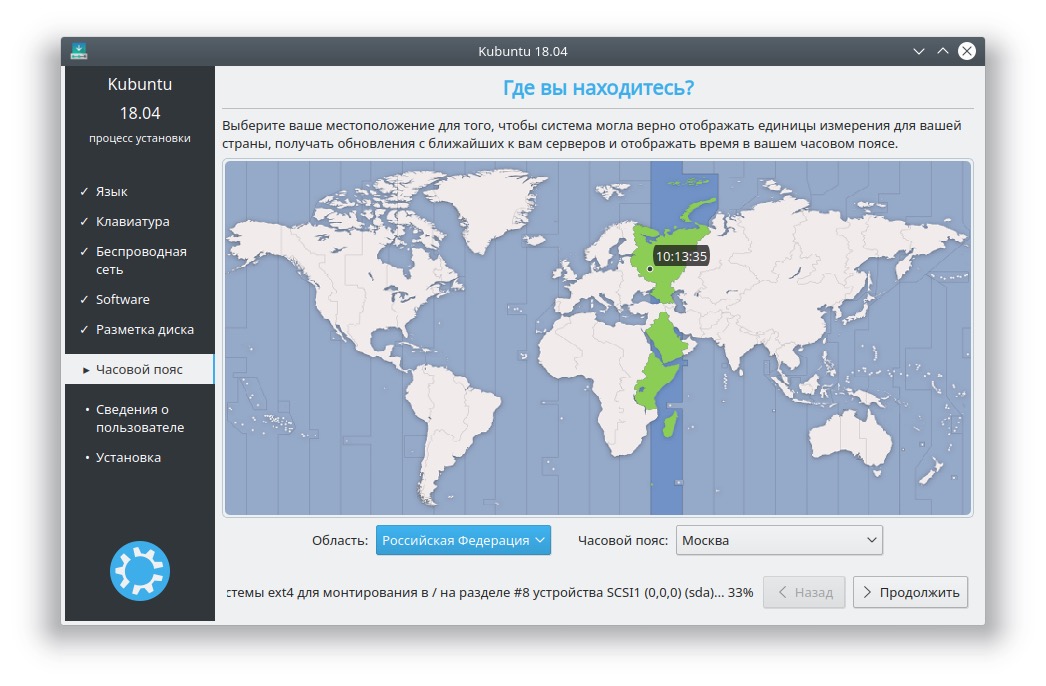
Пользователь и пароль
Введите данные о пользователе и задайте пароль пользователя. Имя пользователя будет использоваться, как имя вашей домашней директории.
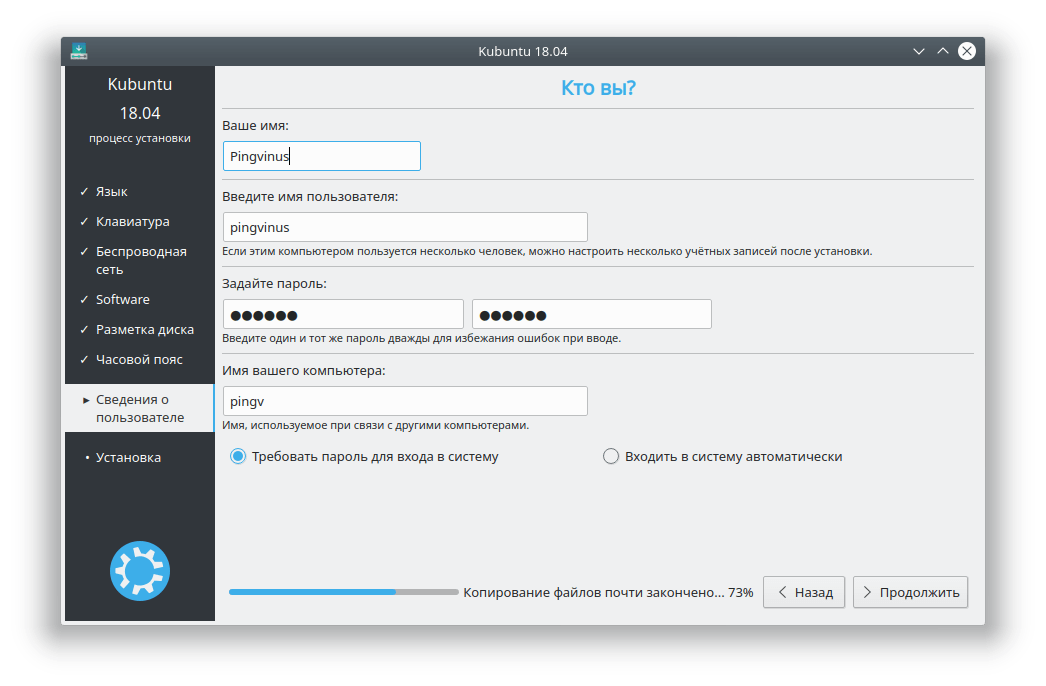
Процесс установки
Запустится процесс установки. Он может занять продолжительное время.
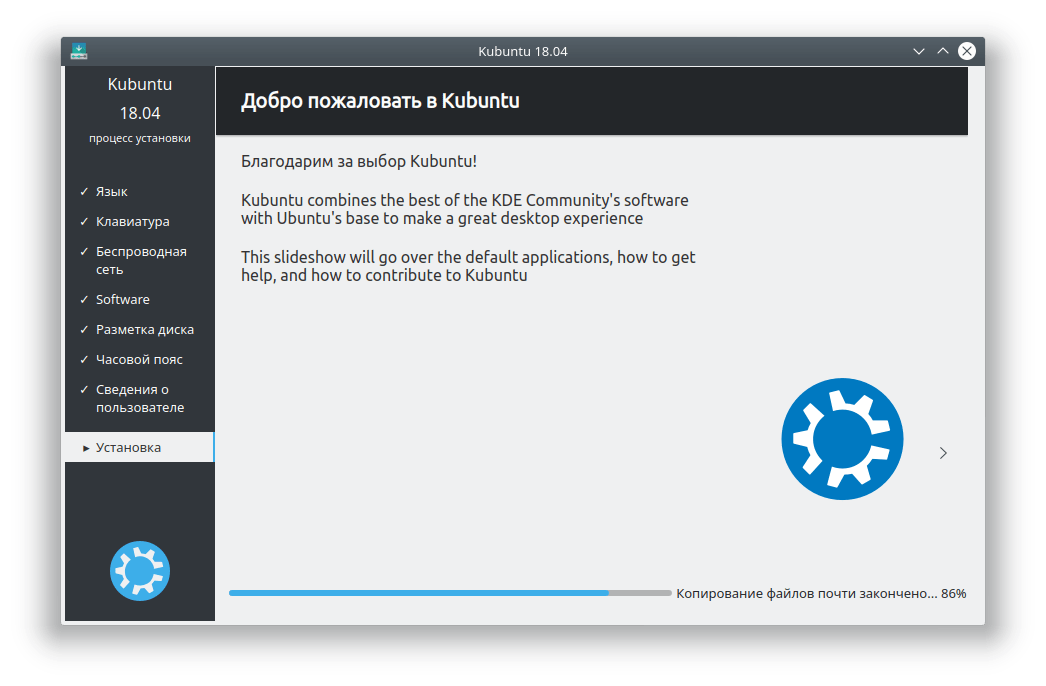
Завершение установки
После того, как установка будет завершена, появится сообщение о необходимости перезагрузить компьютер.
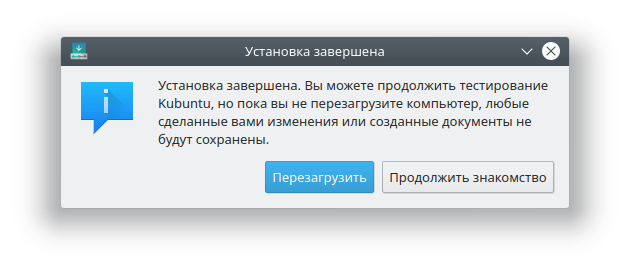
Извлеките установочный носитель и перезагрузите компьютер. Если установка прошла успешно, то вы должны будете загрузиться в свежеустановленную систему Kubuntu.
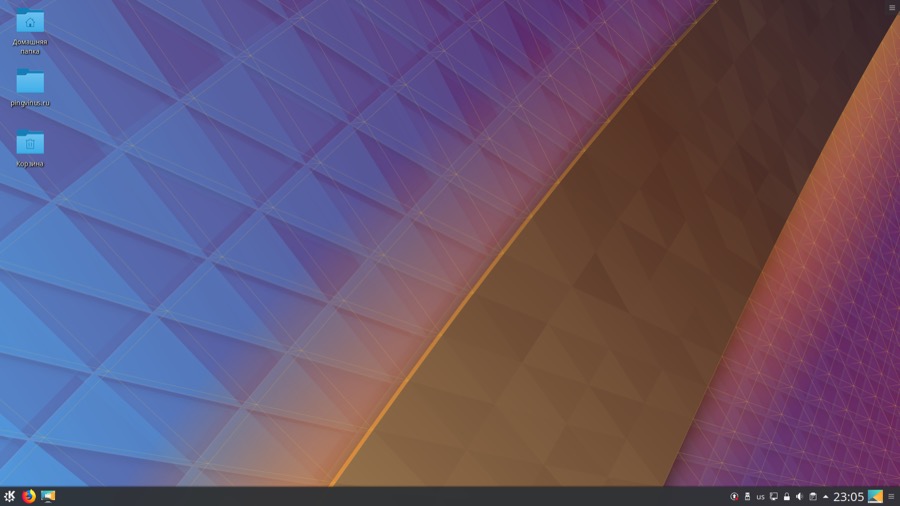
Заключение
Мы кратко рассмотрели процесс установки дистрибутива Kubuntu на примере версии 18.04.3 LTS.
В целом установка Kubuntu выполняется очень просто и не должна вызвать каких-то серьезных сложностей. Отмечу также, что мы лишь косвенно затронули тему разметки диска, так как уже писали про это в других материалах (ссылки приведены в тексте).
Комментарии
16:57
07:23
14:43
1) KDE Neon - самая последняя версия Plasma и свежее ядро, но база от Ubuntu 18.04 LTS и этим все сказано. Некоторые версии программ (новейшие) поставить не возможно.
Кроме того, даже сами разработчики заявляют, что многие утилиты от Ubuntu в KDE Neon могут работать не корректно, не правильно или, вообще не работать. Так, отличаются даже терминальные команды по обновлению:
в Ubuntu:
Обновление базы данных пакетов:
sudo apt update
Обновление установленных пакетов:
sudo apt upgrade
в KDE Neon:
Обновление базы данных пакетов:
sudo apt update
Обновление установленных пакетов:
sudo pkcon update
Так, в KDE Neon некорректно работает TimeShift и новая версия (1.9.3) Systemback. Хотя после восстановления последним систему не анализировал, но она запорола мне расширение Speed Dial в Firefox. Что могло случиться еще - неизвестно! Поэтому, для создания копии системы целесообразно использовать Clonezilla.
В Kubuntu этих сложностей вроде, как нет! Давно не проверял, утверждать не могу, но ранее эти программы работали без нареканий.
2) Kubuntu:
Если ставить коротко живущую версию 19.04, то и база будет от соответствующей Ubuntu с более свежими пакетами. Plasma отстает по версии не существенно, но и не является последней. Версия Kubuntu 18.04 LTS более старая Plasma, ну и более старые пакеты.
Следует сказать, что все эти "носители" Plasma у меня работали на Отлично, но самый шустрый и менее всего потребляющий ресурсов системы - это, безусловно, KDE Neon.
Критикам отвечу, что это - не обзор, цифр я не привожу, иначе это будет статья о сравнении. Это "философский" ответ на "философский" вопрос )))))
15:53
07:23
17:50
15:25
sudo apt install kubuntu-restricted-extras
когда система пишет об ошибке скачивания и пр.
19:52
11:32
16:01
17:42
17:00
16:51
08:27
13:09
11:21