
Недавно я стал обладателем одноплатного компьютера Raspberry Pi 4 Model B.
В этом материале представлен небольшой обзор новинки, я расскажу зачем я ее купил, расскажу о своих впечатлениях. Мы рассмотрим, как установить и настроить дистрибутив Raspbian, а также расскажу с какой проблемой я столкнулся.
- Видео
- Что такое Raspberry Pi
- Характеристики Raspberry Pi 4 Model B
- Что нужно для запуска
- Что я купил и первые впечатления
- Дистрибутив Raspbian
- Установка операционной системы Raspbian
- Первый запуск
- Мастер первичной настройки
- Добавление русской раскладки клавиатуры
- Обновление Raspbian
- Температура Raspberry Pi и троттлинг
- Raspberry Pi в качестве настольного компьютера
- Заключение
Видео
Большое видео про Raspberry Pi 4 Model B: Установка Raspbian. Первичная настройка. Подключение Raspberry Pi.
Что такое Raspberry Pi
Raspberry Pi представляет собой настоящий компьютер, который выполнен в виде всего одной платы.

Raspberry Pi разрабатывается английской компанией Raspberry Pi Foundation.
Почему «малина»
«Raspberry» в переводе с английского, означает — «малина», поэтому компьютер очень часто называют малинкой.
Логотип Raspberry Pi — изображение ягоды малины. В символике платы и графическом оформлении материалов и аксессуаров часто применяют изображение малины.

Название «Raspberry» было выбрано по аналогии с названиями других компаний, которые также имеют съедобные названия — Apple (яблоко), Apricot (мандарин) Computers, Tangerine (мандарин) Computer Systems и другие.
«Pi» происходит от первоначальной идеи сделать маленький компьютер для работы с языком Python (Пайтон).
Модели Raspberry Pi
Система наименований различных моделей Raspberry Pi может немного запутать новичков, но на самом деле все очень просто.
Pi 1, Pi 2, Pi 3 и Pi 4 означают поколение модели.
- Pi 1 — это модели 2012-2014 г.
- Pi 2 — модели 2015-2016 г.
- Pi 3 — модели 2016-2018 г.
- Pi 4 — текущая модель 2019 г.
Индексы A, A+, B и B+ можно ассоциировать с характеристиками устройства. Модели B, в рамках одного поколения, более производительные и более «навороченные», чем модели A.
«+» добавлялся к моделям, которые имели совсем незначительные изменения по сравнению с моделью без индекса «+», например, Pi 1 B отличается от Pi 1 B+ наличием функции POE (Power over Ethernet).
Также есть Zero-версии платы. Они в прямом и переносном смысле «урезаны».
Характеристики Raspberry Pi 4 Model B
Одноплатный компьютер Raspberry Pi 4 model B был представлен 24 июня 2019 г. Модель пришла на смену Raspberry Pi 3+. Новинка получила множество обновлений и превосходит свою предшественницу по производительности.

Таблица основных характеристик.
| Описание | |
| Название: | Raspberry Pi 4 Model B
|
| Процессор: | Broadcom BCM2711 4 ядра Cortex-A72 (ARMv8) 64-bit SoC @ 1.5 GHz |
| RAM: | На выбор модели (LPDDR4-2400 SDRAM):
|
| Питание: | USB Type-C (5V, минимум 3А). Возможно питание через GPIO (5V, минимум 3А). |
| Порты и разъемы | 2 порта Micro-HDMI (одновременная поддержка двух мониторов с разрешением 4K) |
| 2 порта USB 2.0 | |
| 2 порта USB 3.0 | |
| 1 порт Gigabit Ethernet (RJ45, 1000Base-T) | |
| 1 порт microSD (для операционной системы и хранения данных). Рекомендуется использовать карты объемом минимум 8Gb. Протестирована работа с картами до 128Gb. | |
| 40 пиновый GPIO (интерфейс ввода/вывода общего назначения). Полностью совместим с предыдущими платами. | |
| 3.5мм Audio и Composite Output Jack | |
| CSI Display Connector | |
| CSI Camera Connector | |
| Power over Ethernet (PoE). Требуется внешний PoE HAT. | |
| Беспроводные интерфейсы: | Двухдиапазонный WiFi (2.4 GHz и 5.0 GHz IEEE 802.11ac/n) |
| Bluetooth 5.0, BLE (Bluetooth Low Energy) | |
| Индикаторы: | Встроенные светодиоды: индикация питания, работа с microSD картой, режим работы Ethernet. |
| Эксплуатация при температурах: | от 0 до 50°C |
| Цена: | в России около 4000-6000 руб в зависимости от объема RAM. В США: 35$ за модель с 1Gb RAM, 45$ — 2Gb, 55$ — 4Gb. |
Характеристики впечатляют. Производитель отдельно делает акцент на том, что плату можно использовать в качестве настольного компьютера с подключением двух мониторов. Конечно, нужно отдавать себе отчет в том, что сравнивать малинку с обычным компьютером можно с определёнными ограничениями, но для ряда задач она вполне может заменить настольный компьютер. Пользователь получает крошечный, абсолютно бесшумный компьютер, со встроенным WiFi, Ethernet-портом и четырьмя USB, два из которых USB 3.0.
Что нужно для запуска
Сразу стоит обратить внимание на то, что никакого блока питания в комплекте нет. Покупателю предлагается самому позаботиться обо всех дополнительных аксессуарах. Такой подход абсолютно правильный со стороны производителя. Так как сфер применения Raspberry Pi может быть очень много, то и комплектацию каждый должен подобрать для себя сам.
Выбор конкретной модели, то есть, по факту выбор RAM, зависит от того, как вы собираетесь использовать вашу плату. Помимо выбора модели платы, стоит также подумать о том, что еще нужно докупить.
Как минимум, чтобы вы смогли запустить и протестировать плату, вам желательно иметь следующее:
- Блок питания USB-C (5V / 3A)
- Кабель MicroHDMI-Standrd HDMI для подключения к телевизору или монитору.
- Карту памяти microSD, на которую будет установлена система.
- Клавиатуру и мышь (можно беспроводные).

Карту памяти лучше выбирать 10 класса или более производительную. Иначе, из-за низкой скорости доступа, у вас будут проблемы с производительностью.
Блок питания должен выдавать честные 5V и 3А. Можно использовать блок питания на 2.5А, но только, если подключённое оборудование потребляет в сумме менее 500мА.
Также рекомендуется купить еще и корпус, чтобы защитить плату от внешних повреждений.
Что я купил и первые впечатления
Какая же она маленькая
Так как до этого у меня никогда не было подобных устройств, то опишу свои первые впечатления.
Продается малинка в красной очень маленькой коробочке. Комплектация, можно сказать, нулевая. Внутри только сама плата и небольшая инструкция в виде свернутой в несколько раз бумажки с черно-белым текстом.

До покупки я знал, что малинка будет маленькой, но когда я впервые ее увидел, я был удивлен, насколько все-таки она маленькая. Даже просматривая различные обзоры с фотографиями, она всегда казалась мне больше, чем на самом деле.
Размеры платы 8,5см на 5,6см. То есть это чуть больше стандартной пластиковой карты.

Когда к плате подключено множество проводов, то выглядит это довольно необычно и напоминает паука.

Зачем я ее купил
Как я уже написал, сфер применения Raspberry Pi очень много. У меня было три основных цели. Во-первых, я уже очень давно хотел пощупать и вживую протестировать, что же такое Raspberry Pi. То есть, мне захотелось очередной игрушки. Во-вторых, я собираюсь использовать малинку в качестве медиа-центра, подключенного к телевизору. И в-третьих, хочется попробовать использовать малинку, как игровую ретро-консоль.
Исходя из этих требований, я купил модель с 4Gb оперативной памяти. На мой взгляд, меньший объем стоит покупать только если вы собираетесь использовать малинку для задач с малым потреблением ресурсов. Например, в качестве управляющего устройства (например, в робототехнике), или, например, в качестве торрент-качалки.
Что и где купил
Я покупал плату на Алиэкспрессе с доставкой из Китая. Ссылку давать не будут, их там легко найти. Отдельно в комментариях к заказу просил продавца получше упаковать посылку. Доставка заняла около 3 недель, посылка пришла без повреждений.
Обычно продавцы на Али предлагают готовые наборы, включающие саму плату и ряд аксессуаров. Я купил один из таких наборов. В него входило:
- Сама плата Raspberry Pi 4 Model B 4Gb.
- Блок питания с европейской вилкой. Если будете заказывать из Китая, то обязательно проверяйте какая вилка и указывайте желаемую в комментариях к заказу.
- Безымянная карта памяти microSDHC на 32Gb. Заявленный класс — 10.
- Кабель microHDMI-HDMI.
- Подобие корпуса из прозрачного пластика.
- Четыре крошечных радиатора.
Из набора я использовал только блок питания, саму плату и кабель HDMI. Безымянную карту памяти я протестировал, но в итоге остановился на той, которая у меня уже была от известного производителя (тоже 32Gb), к ней все-таки больше доверия. Корпус и радиаторы я пока не использовал.
Дистрибутив Raspbian
Существует целый ряд дистрибутивов Linux, которые поддерживают работу с Raspberry Pi. Каждый из них имеет свои особенности. Среди них на первое место всегда ставят дистрибутив Raspbian.
Raspbian — это дистрибутив Linux, который основан на Debian. Его разработкой занимается сама Raspberry Pi Foundation и именно его рекомендует к использованию.
Raspbian использует среду рабочего стола PIXEL (Pi Improved Xwindows Environment, Lightweight). PIXEL основана на LXDE и OpenBox, но имеет определенные отличия и доработки.
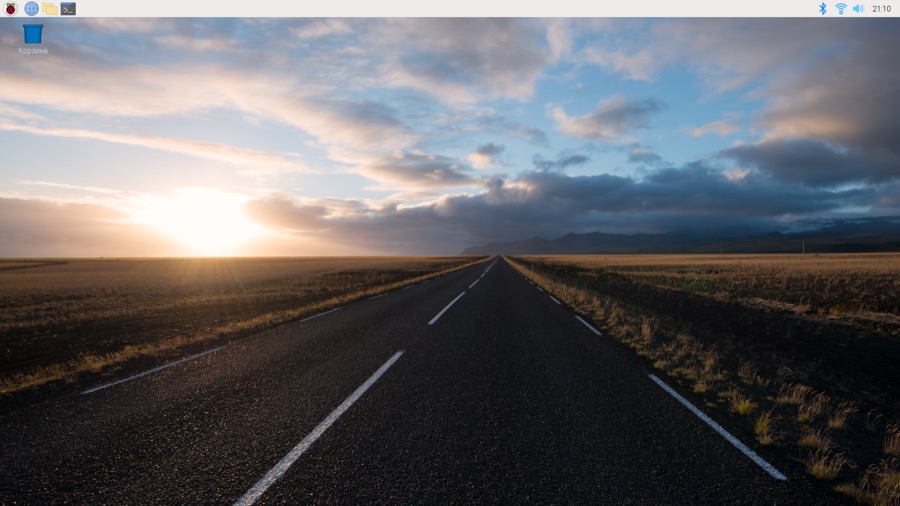
Новичкам я рекомендую начинать знакомство именно Raspbian, так как он хорошо протестирован и должен работать без каких-либо проблем.
Ниже мы рассмотрим установку дистрибутива Raspbian.
Сделаю небольшое отступление. Очень часто, в отношении сборок Linux для Raspberry Pi не используют понятие дистрибутив, а называют их просто операционной системой. Стоит также отметить, что в Raspberry Pi используется процессор ARM, поэтому на малинку нельзя установить привычные нам дистрибутивы, которые мы используем на персональных компьютерах. Дистрибутивы для Raspberry Pi специально собираются под процессоры ARM и включают необходимые драйвера и программные компоненты, которые обеспечивают поддержку аппаратных частей платы.
Можно ли установить Windows
Нет, привычный Windows не будет работать. Однако, есть Windows 10 Internet of Things (IoT) Core — это специальная версия Windows для «интернета вещей» и ее можно установить на Raspberry Pi. Данная система разработана исключительно для встроенного использования. Она не включает графический интерфейс и не может работать, как настольная операционная система.
Установка операционной системы Raspbian
Raspberry Pi не имеет внутренней памяти для размещения файлов и операционной системы. Операционная система устанавливается на microSD карту, с которой и выполняется загрузка платы. У такого решения есть как плюсы, так и минусы.
К минусам стоит отнести более низкую скорость обмена данными, по сравнению со встроенной памятью (если бы она была). К плюсам можно отнести возможность выбора объема карты памяти под свои нужды. А также легкость восстановления — если вдруг что-то пошло не так, достаточно перезаписать систему на карте памяти. То есть превратить плату в «кирпич» очень сложно. К тому же можно иметь несколько разных карт с разными системами и при необходимости просто подключать нужную.
Процесс установки Raspbian
Почему-то раньше я думал, что установка системы для Raspberry Pi это сложное занятие, сопряженное с долгой настройкой и подготовкой платы к работе. Но, к счастью, я очень сильно ошибался. Установить Raspbian не просто, а очень просто. Это сделать проще, чем установить обычный дистрибутив Linux на персональный компьютер.
Процесс установки включает следующие шаги:
- Скачивание образа Raspbian (файл представлен в виде zip-архива).
- Запись образа на micoSD карту.
- Вставка microSD карты в Raspberry Pi (просто вставить карту в слот на плате).
- Включение Raspberry Pi и выполнение нескольких простых первичных шагов.
- Всё. Raspbian готов к работе.
Скачиваем Raspbian
Первым шагом необходимо скачать образ дистрибутива Raspbian. Его можно скачать с официального сайта Rasspbery Pi.
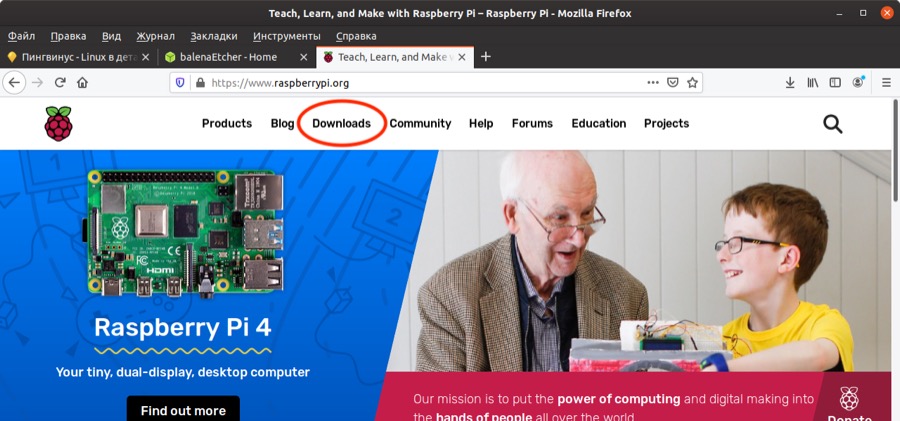
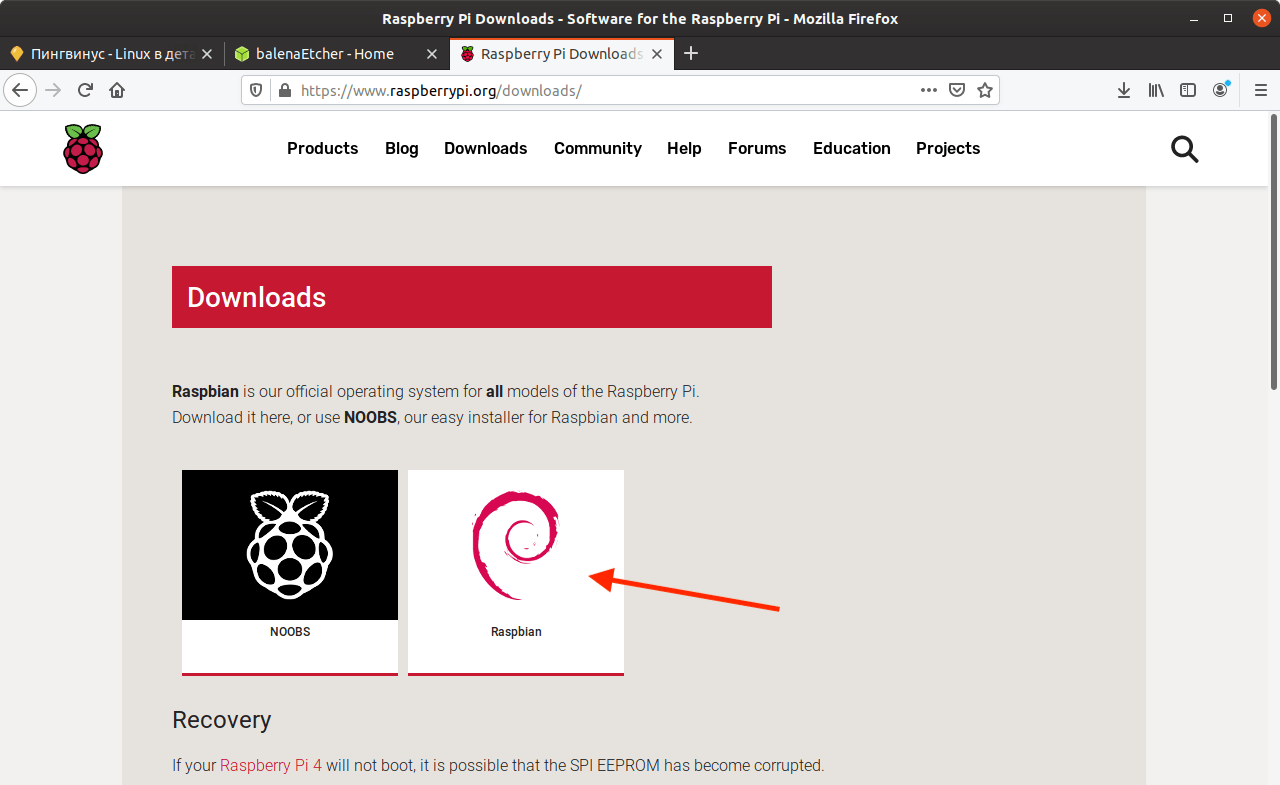
Для загрузки доступны три вида образов (три редакции):
- Raspbian with desktop and recommended software — Редакция с графическим окружением и предустановленным набором утилит и некоторыми программами. Рекомендуется для большинства пользователей.
- Raspbian with desktop — Редакция с графическим окружением, но с минимальным набором предустановленных программ.
- Raspbian Lite — Минимальная редакция. Версия без графического интерфейса.
Если вы новичок, то рекомендую использовать первую редакцию — Raspbian with desktop and recommended software. Образ системы сжат в формате ZIP. Скачайте ZIP-архив или используйте torrent.
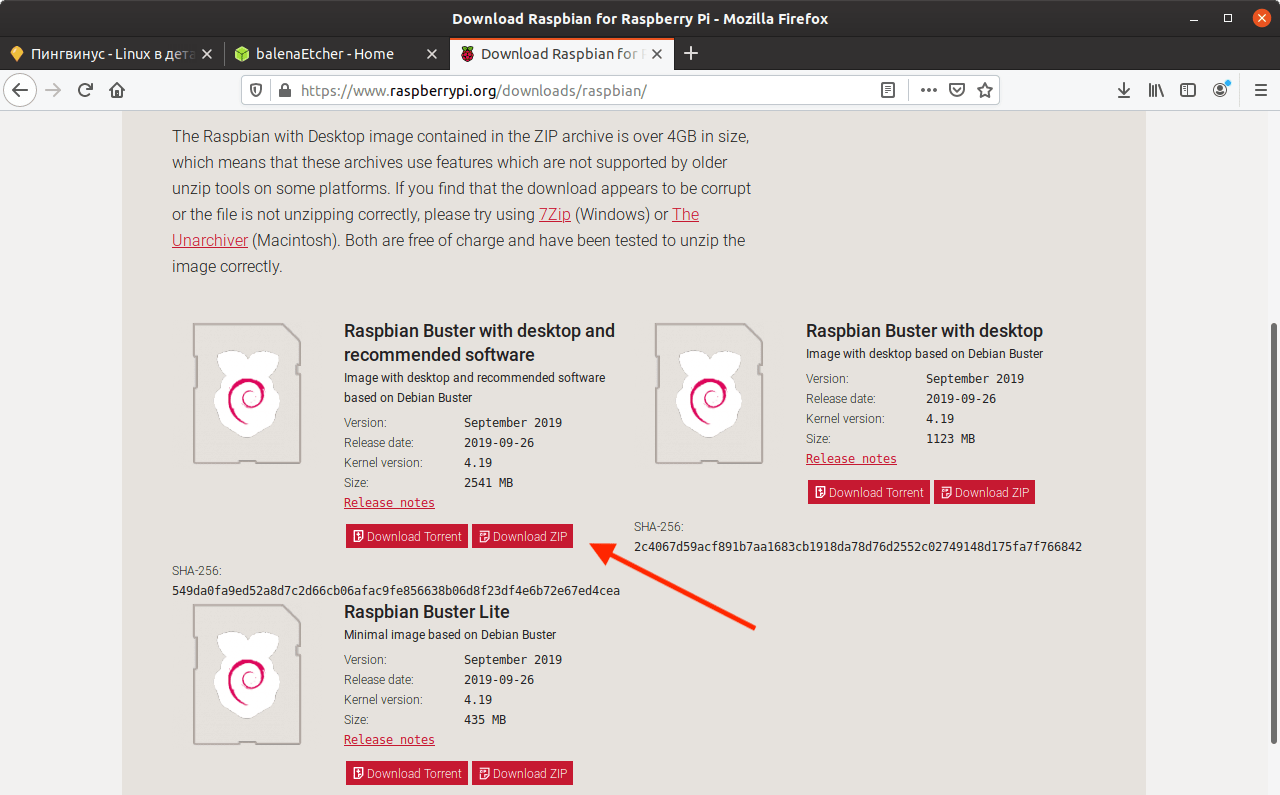
После того, как вы записали образ на microSD, необходимо вставить карту в Raspberry Pi.
Что такое NOOBS
Для справки: Вы могли заметить, что на странице загрузки Raspbian также предлагается скачать NOOBS. NOOBS (New Out Of the Box Software) представляет собой архив, содержащий утилиту для установки системы на Raspberry Pi. Пользователю достаточно скачать NOOBS и скопировать файлы на пустую карту, а затем вставить карту в Raspberry Pi. После запуска, в данной утилите можно выбрать систему, которую вы хотите установить. Предлагается Raspbian и некоторые другие системы. Мы не будем использовать NOOBS, так как на предыдущем шаге мы уже скачали образ Raspbian и нам достаточно записать его на карту (см. следующий шаг).
Запись образа на microSD
Теперь необходимо записать загруженный образ Raspbian на microSD карту. Для этого можно воспользоваться очень простой и бесплатной программой Etcher. Она доступна для Linux, Windows и MacOS.
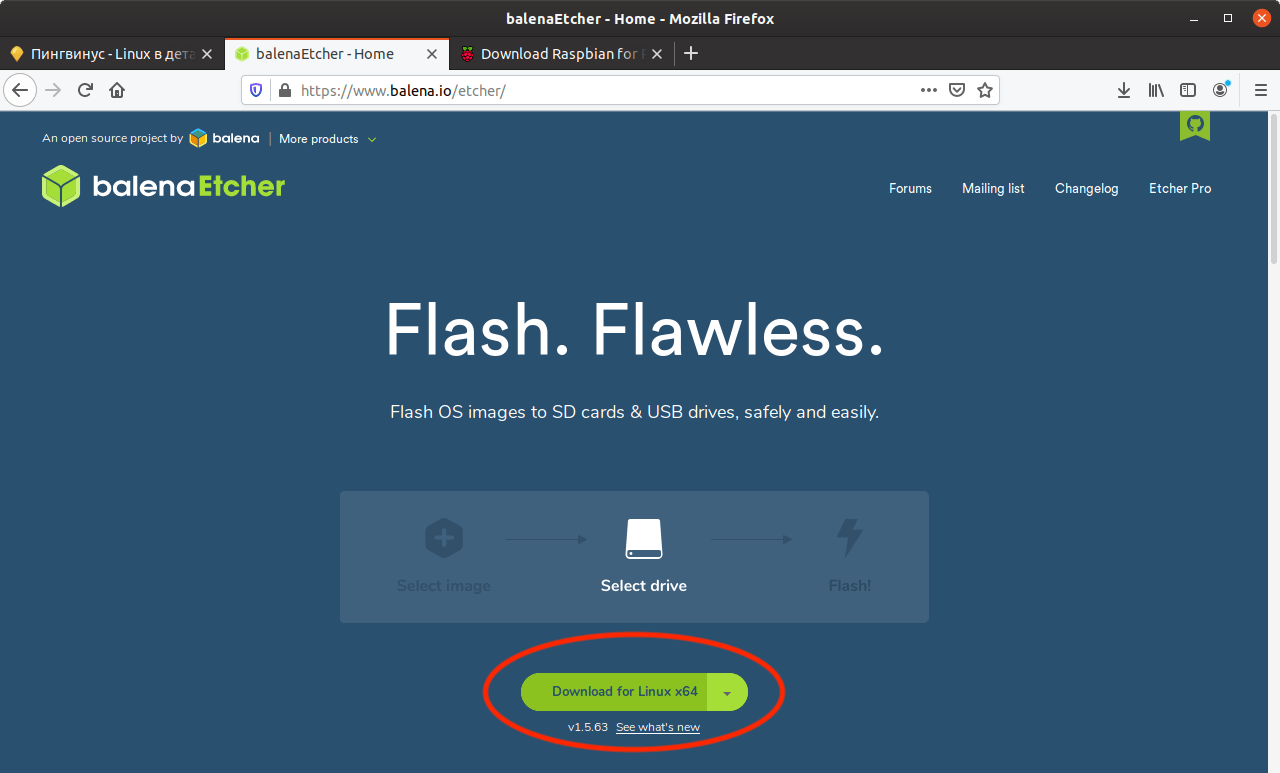
Запишите загруженный образ (ZIP-архив), используя программу Etcher на карту.
Инструкция: Как создать загрузочную флешку
Если вы используете другую программу для записи образа, то, скорее всего, вам нужно будет предварительно распаковать загруженный ZIP-архив. Внутри архива находится файл .IMG, который и нужно будет записать на карту.
Подключение карты памяти
После того, как вы записали образ системы на карту, необходимо вставить карту в слот, который расположен на обратной стороне платы Raspberry Pi.

Первый запуск
Теперь можно приступать к включению платы. Подключите малинку к телевизору или монитору, используя кабель HDMI. Подключите кабель блока питания в порт USB type-C и вставьте вилку блока питания в розетку. На плате должен загореться красный светодиод, который означает, что питание подключено. Начнется загрузка платы.
На черном фоне в левом верхнем углу должны появиться малинки: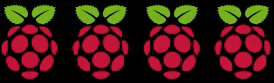
Затем появится рабочий стол и запустится мастер первичной настройки. Мастер можно закрыть, но я рекомендую пройти первичные шаги настройки, тем более их там совсем немного.
Мастер первичной настройки
В мастере первичной настройки нужно выполнить несколько простых шагов. Первое окно выглядит следующим образом. Просто нажимаем Next
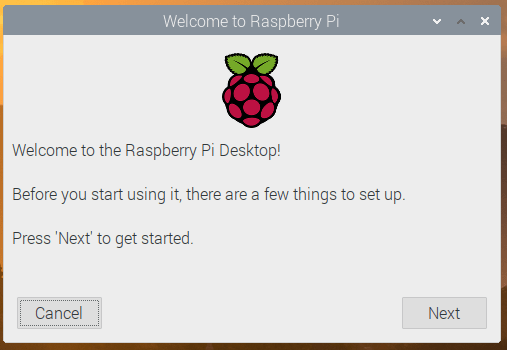
Выбираем страну, язык и часовой пояс. В этом же окне установите галочку напротив пункта Use US keyboard, так как на следующем шаге вам нужно будет задать пароль (а его лучше всегда задавать на английском) и по необходимости подключиться к WiFi сети, где тоже нужно будет ввести пароль (на английском языке).
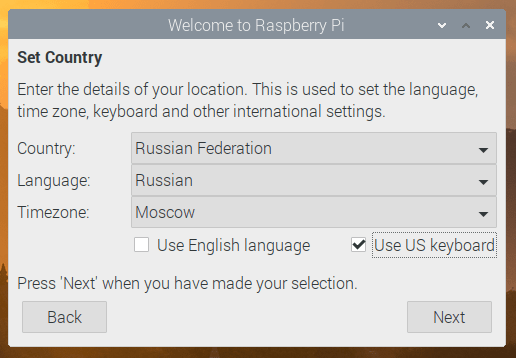
Введите пароль, который будет использоваться для выполнения административных задач. Также можно будет использовать этот пароль для входа в систему. По умолчанию используется пароль «pi».
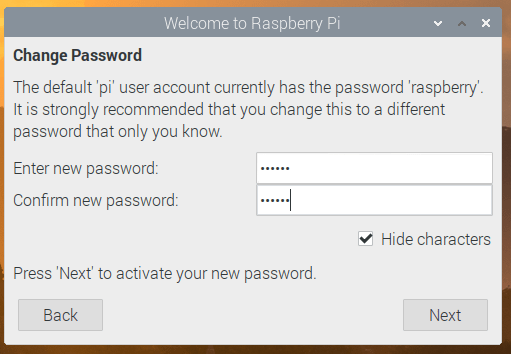
На следующем шаге вас просят поставить галочку, если вы видите черную рамку по краям экрана, чтобы мастер выполнил настройку разрешения. У меня рамки не было, поэтому я просто нажал Next.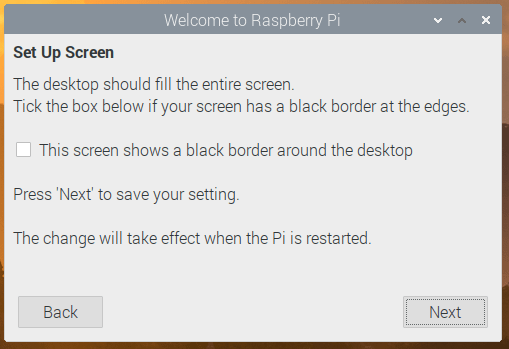
Далее, если у вас есть WiFi сеть, то выберите ее из списка и на следующем шаге введите пароль для доступа к ней.
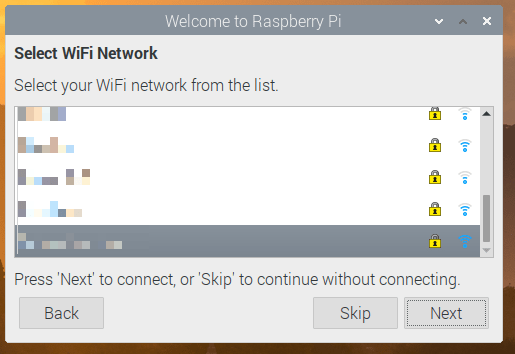
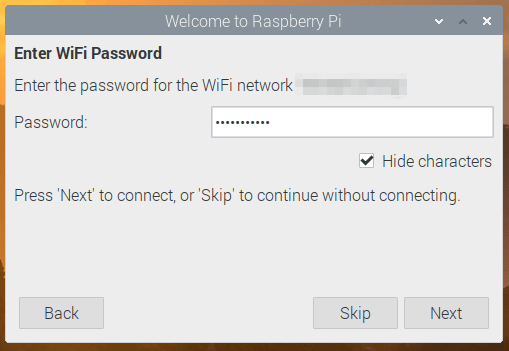
На следующем шаге предлагается выполнить обновление системы. У меня почему-то обновление не запустилось, и выскочила ошибка. Но потом я без каких-либо проблем обновлялся уже, используя терминал (см. ниже).
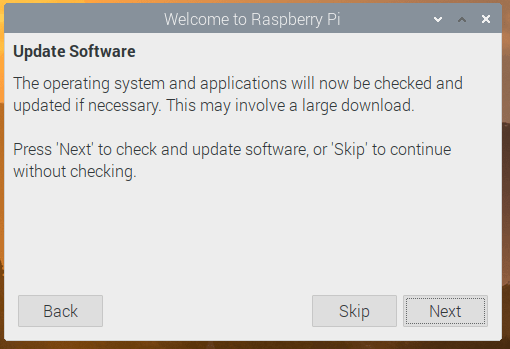
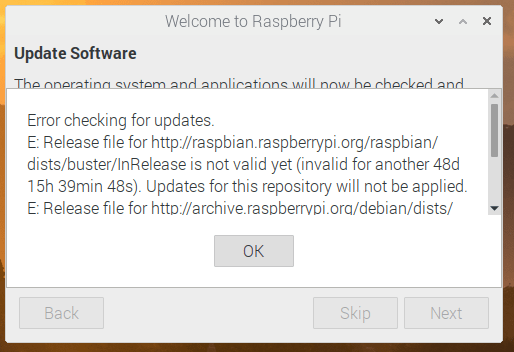
В конце появится сообщение с предложением перезагрузить малинку. Для перезагрузки нажимаем Restart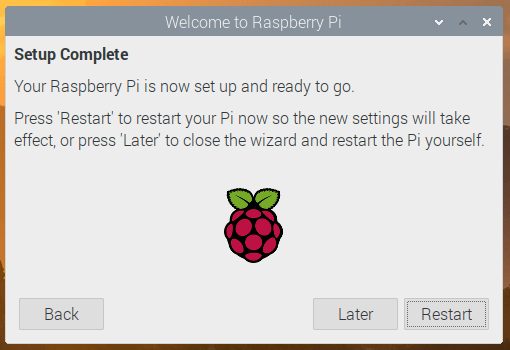
На этом первичная настройка завершена.
Добавление русской раскладки клавиатуры
К сожалению, процесс добавления дополнительных раскладок клавиатуры в Raspbian отработан не совсем хорошо. Можно использовать разные подходы, но я использую следующий метод.
Щелкните правой кнопкой мыши по верхней панели и выберите пункт Добавить/убрать элементы панели
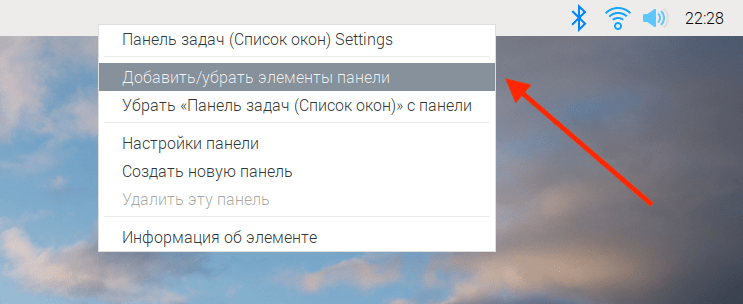
В открывшемся окне перейдите на вкладку Апплеты панели. Нажмите кнопку Добавить
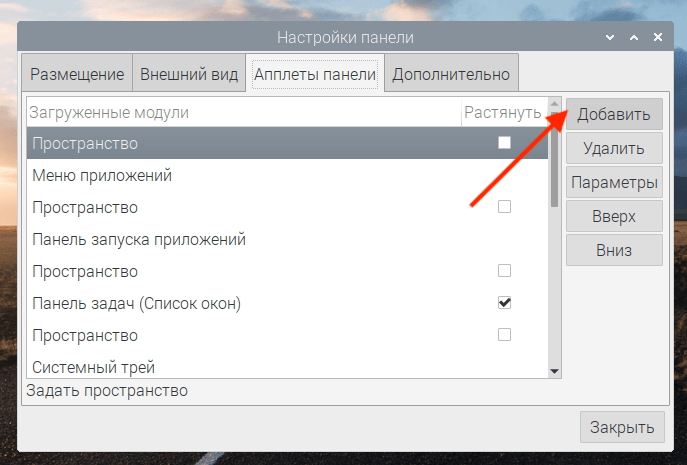
Выберите из списка пункт Обработчик раскладки клавиатуры
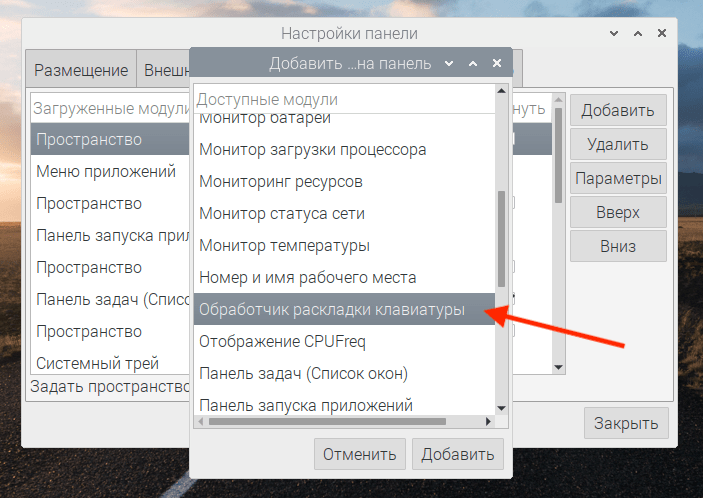
На панели появится флаг, который соответствует текущей раскладке.
Убедитесь, что в списке апплетов выбран пункт Обработчик раскладки клавиатуры. Нажмите кнопку Параметры
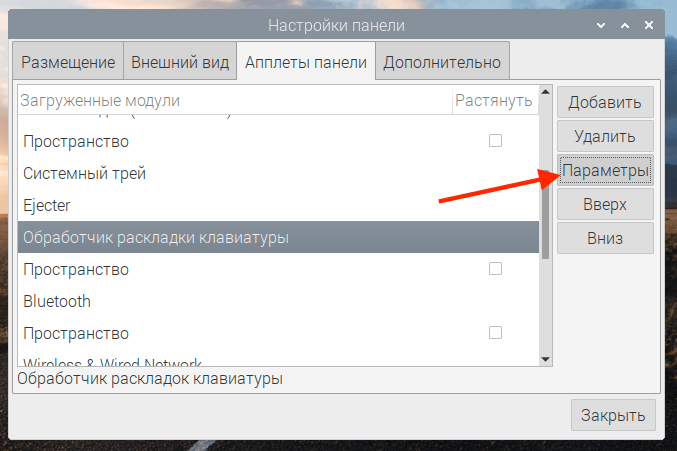
Откроется окно, в котором можно редактировать список раскладок. Снимите галочку у пункта Сохранить системные раскладки и нажмите кнопку Добавить
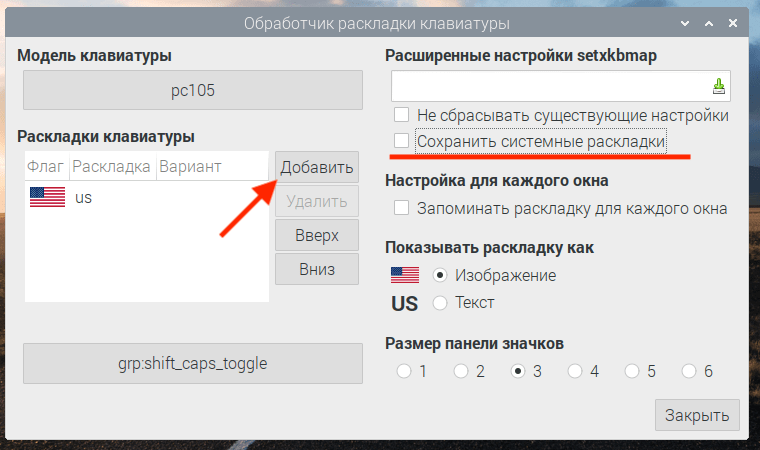
В открывшемся окне выберите раскладку, которую вы хотите добавить и нажмите ОК
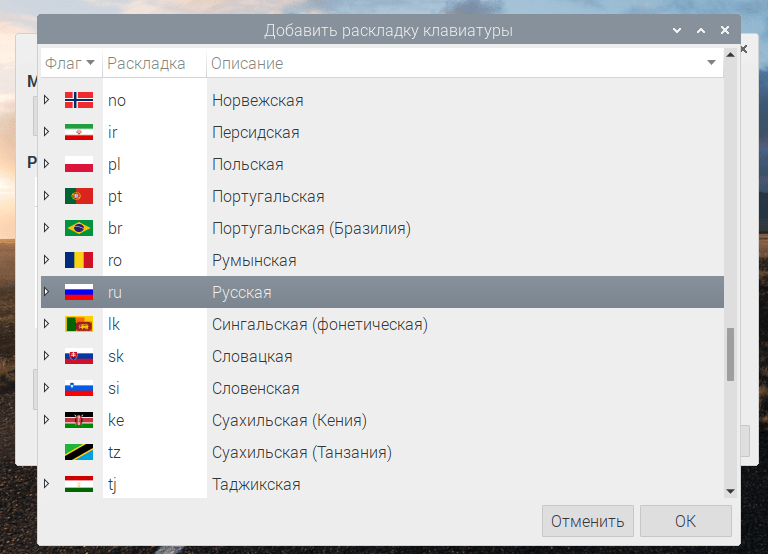
Новая раскладка появится в списке. Под списком раскладок нажмите кнопку, которая откроет окно выбора сочетания клавиш для смены раскладки.
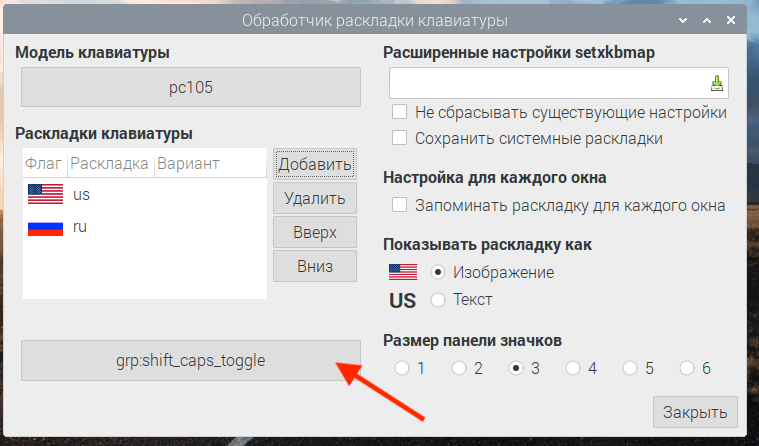
Выберите в списке желаемое сочетание и нажмите ОК. По умолчанию используется сочетание Shift+CapsLock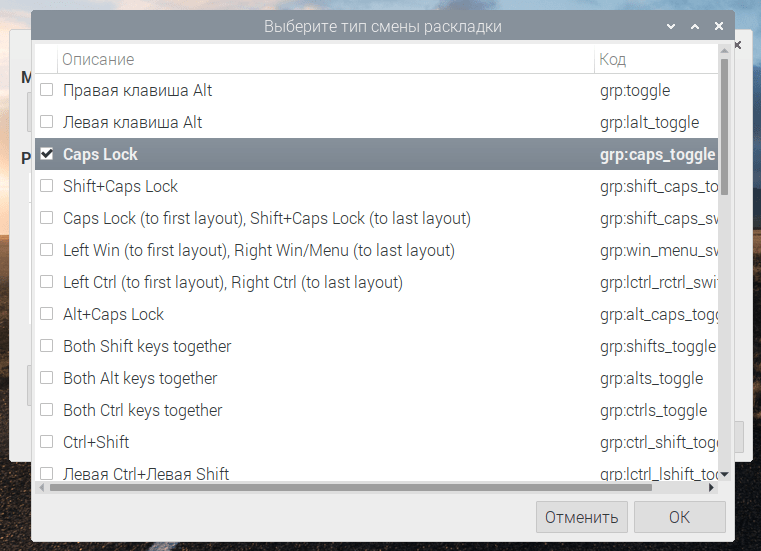
Закройте окно нажав крестик (кнопка Закрыть у меня почему-то не работала).
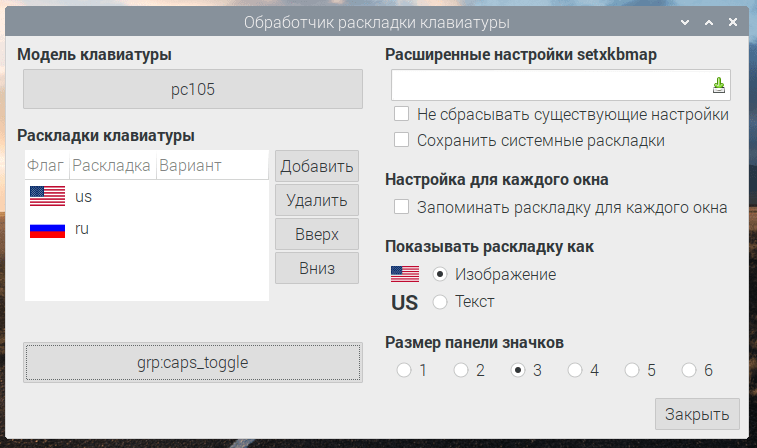
Обновление Raspbian
Чтобы выполнить полное обновление системы и ее компонентов до более свежих версий откройте терминал и введите следующие команды:
sudo apt update
sudo apt full-upgradeИногда после обновления требуется перезагрузить систему.
Температура Raspberry Pi и троттлинг
Еще до покупки Raspberry Pi я читал про то, что малинка имеет некоторые проблемы, связанные с перегревом. Ничего странного в этом нет. У платы отсутствуют какие-либо встроенные средства отвода тепла, например, радиаторы или вентиляторы.
Однако, все не так страшно. В обычном режиме, когда открыт только рабочий стол, температура процессора у меня была около 55°C.
Если открыть несколько программ, включая браузер с проигрыванием ролика на YouTube и приложения LibreOffice, то температура возрастает до 60-65°C, что тоже абсолютно нормально. И что самое важное, она не продолжает расти, а остается на этом уровне.
То есть при использовании малинки, скажем так, с рядовыми программами никаких проблем с перегревом я не наблюдал.
Но так как в мои планы входит создание из малинки медиа-центра, то я установил медиаплеер Kodi. И тут я уже ощутил нагрев платы. Когда Kodi запущен, температура поднимается уже выше 75°C. А вот это уже многовато. И в правом верхнем углу экрана начинает моргать красный значок градусника, что очень неприятно.
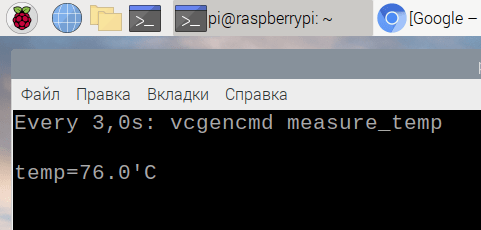
Помимо создания медиа-центра, я бы хотел запускать на малинке различные игры, то есть использовать ее, как игровую (ретро-)консоль. Очевидно, что нагрузка на процессор при таком использовании будет существенная и температура подскочит еще выше.
Для защиты от перегрева процессор в Raspberry Pi выполняет троттлинг, то есть начинает принудительно пропускать часть тактов, чтобы снизить нагрузку и в результате понизить температуру. При троттлинге снижается производительность и эффективность процессора. Все это приводит к замедлению работы системы. В играх это будет выражаться общими тормозами и снижением FPS.
Чтобы решить проблемы перегрева необходим хороший отвод тепла. Я не стал использовать маленькие радиаторы, которые положил продавец из Китая, так как читал, что никакого результата они все равно не дают. В следующем материале про Raspberry Pi я расскажу, как решил проблему перегрева.
Raspberry Pi в качестве настольного компьютера
Как я писал выше, Raspberry Pi 4 можно использовать в качестве настольного компьютера. По моим тестам это вполне реально. Конечно, для каких-то тяжелых задач малинка не годится. Но с базовыми задачами — браузер, офис, просмотр фото и так далее — малинка должна справиться.
Я запускал несколько программ одновременно, открывал несколько вкладок в Chrome и система работала. Оперативной памяти хватало, температура процессора держалась на приемлемом уровне.
Да, иногда есть подтормаживания, да, программы открываются не мгновенно. Но не нужно сравнивать малинку с быстрым и современным компьютером. Если мы сравним ее с каким-нибудь средним компьютером прошлых лет, то она вполне сможет потягаться.
Но и не нужно питать иллюзий. Все-таки вряд ли малинка заменит вам ваш основной компьютер. Да и задачи у нее обычно другие.
Заключение
Материал получился довольно объемный. Мы познакомились с Raspberry Pi, научились устанавливать Raspbian и выполнять первичную настройку. И, конечно, затронули тему перегрева.
В заключение хочу сказать, что я остался очень доволен этой малышкой. Обязательно буду ее тестировать и попробую реализовать задуманное. Планирую написать еще одну или несколько статей по дальнейшему «укрощению» Raspberry Pi.

Комментарии
13:25
Дистрибутивов для малины (arm v8) больше чем этим два, так что выбор есть.
22:58
18:35
19:26
11:52
13:40
10:35
19:31
20:12
18:00
18:28
19:11
08:56