В стандартном файловый менеджере Nautilus среды Gnome можно добавлять свои пункты в контекстное меню, которое отображается при клике правой кнопкой мыши по файлам. Таким образом, мы можем создать различные действия над различными типами файлов и выполнять их прямо из контекстного меню Nautilus, не запуская (не открывая) дополнительных программ.
Нам понадобится программа Nautilus Actions (Настройка действий в Nautilus), с помощью которой можно создавать дополнительные действия для файлового менеджера. Установите программу Nautilus Actions, выполнив в командной строке:
sudo apt-get install nautilus-actionsЗапустите программу из меню «Система->Параметры->Настройка действий в Nautilus».
Добавляем новое действие для Nautilus
Теперь добавим новое действие (пункт контекстного меню для Nautilus). В программе выберите пункт меню «File->New action». В списке действий появится новое действие «New Nautilus action». Нажмите на него. Справа располагаются настройки для данного действия. Для примера создадим действие, по которому мы сможем открывать графические файлы в редакторе GIMP (а не в стандартной программе просмотра изображений, как это установлено по умолчанию). Можно, конечно, воспользоваться пунктом Открыть в программе, но нас сейчас интересует не это, а то как создать свой пункт меню.
Настройка действия: вкладка Action
У нас открыта вкладка Action. В поле Context label введите название пункта меню, который будет добавлен в контекстное меню Nautilus. Также можно заполнить поле Tooltip — всплывающая подсказка, которая появляется при наведении курсора мыши на пункт меню. Поле Icon позволяет задать пиктограмму (иконку) для пункта меню.
Tooltip: Открыть файл в редакторе GIMP
Две галочки «Display item in selection context menu» и «Display item in location context menu» означают, соответственно, показывать пункт меню для выбранных фалов и показывать пункт меню если файлы не выбраны (действие будет применяться к текущей директории).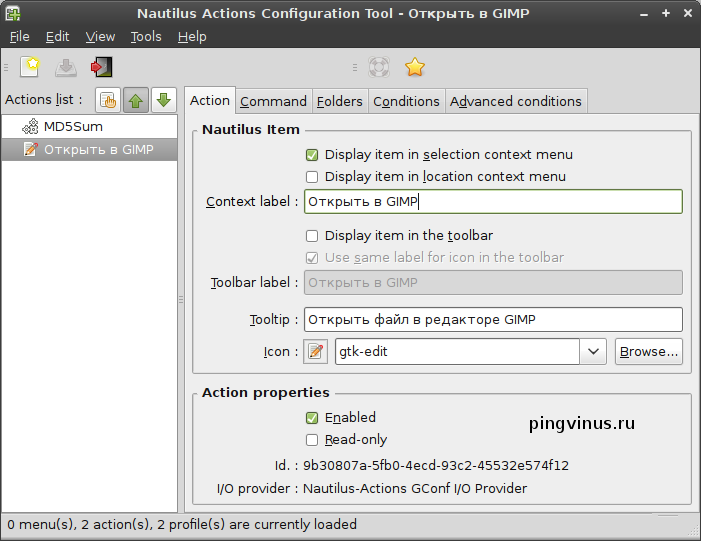
Настройка действия: вкладка Command
Далее перейдите на вкладку Command. Здесь и задается в поле Path полный путь до команды, которая должна быть выполнена при клике на пункт меню. Нас интересует команда gimp. Файл запуска для Gimp размещается у меня в директории /usr/bin, поэтому в поле Path пишем: /usr/bin/gimp. Если вы хотите вызвать какую-нибудь другую утилиту (программу), то определить ее полный путь можно, выполнив команду whereis название_программы. В поле параметры мы задаем аргументы, которые будут переданы нашей программе. Полный список аргументов можно вывести, нажав кнопку Legend. Укажите в поле Parameters: %M. Это значит, что программе Gimp будет передан список выбранных файлов, разделенных запятыми. В итоге получаем следующее:
Parameters: %M
Отдельно стоит сказать про поле Profile (профиль). Для каждого действия (пункта меню) можно создать несколько профилей, которые будут отличаться своими настройками, а выбор нужного профиля будет зависеть от тех настроек, которые вы укажите.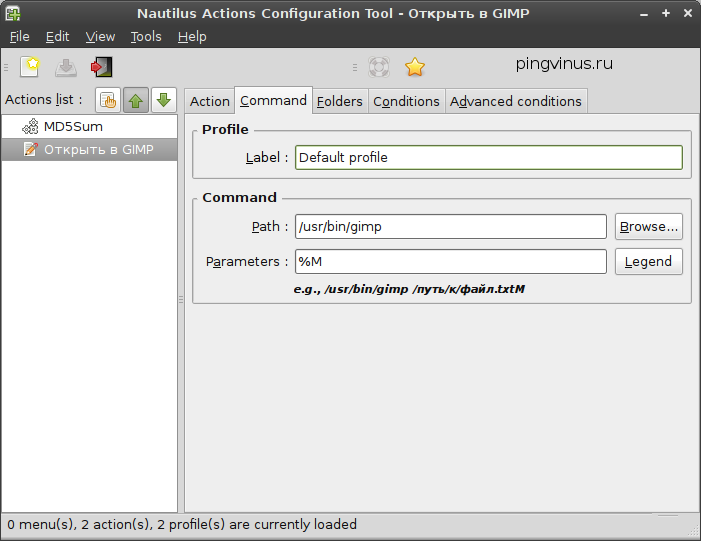
Настройка действия: вкладка Folders
Здесь задаются директории, в которых наш пункт меню должен показываться. То есть если нам, например, нужно показывать пункт меню только в директории /home/pingvinus/photos, тогда мы должны добавить ее в список (кнопкой Плюсик), а остальные удалить. По умолчанию установлено «/», то есть вся файловая система.
Настройка действия: вкладка Conditions
В этой вкладке задаются типы файлов, для которых должен отображаться наш пункт меню. Для примера укажем в поле Filenames, что нас интересуют только файлы с расширениями jpg и png.
Также установим галочку напротив пункта «Appears if selection has multiple files or folders», то есть показывать пункт меню, если выбрано несколько файлов или папок.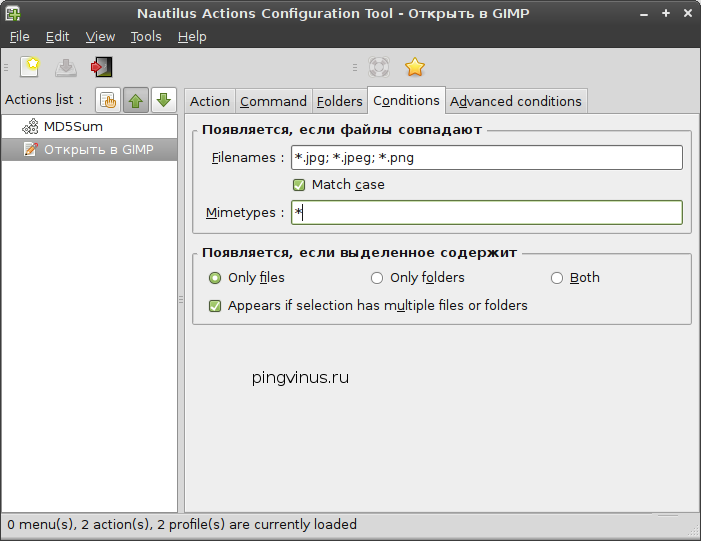
Настройка действия: вкладка Advanced Conditions
Здесь мы можем указать дополнительные условия, при которых пункт меню должен отображаться. Например, только для локальных файлов (file — Local files) или удаленных файлов (FTP, SSH и др.).
Сохраняем действие
Теперь сохраните все проделанные изменения выбрав пункт меню «File->Save» или нажав клавиши Ctrl+S.
Проверяем
Осталось проверить работоспособность нашего пункта меню. Откройте любую директорию, содержащую графические файлы (в частности в формате jpg и png), выберите их и нажмите правую кнопку мыши. В контекстном меню должен появиться пункт «Открыть в GIMP». При клике на него, запустится графический редактор GIMP и автоматически откроются, выбранные вами графические файлы.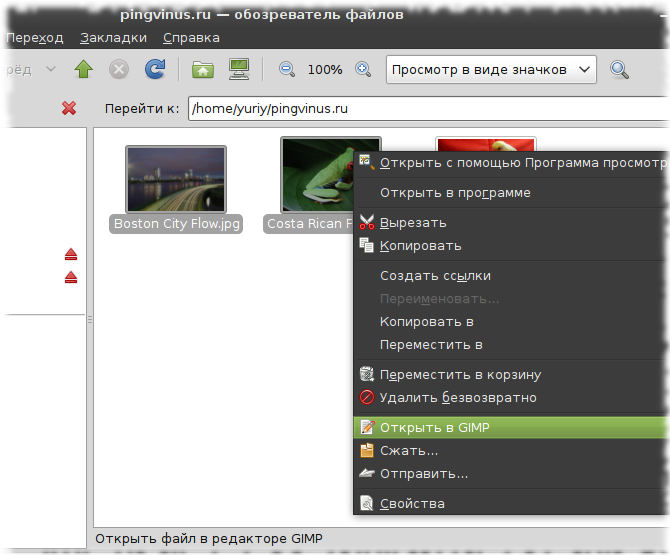
Комментарии
00:56
08:12
13:50
"Центр управления" можно найти через кнопку аплета выключения, а там "Nautilus-Actions Configuration" (он там в гноме и юнити, ну и тоже прописал в меню флуксбокса).
p.s. спб. за самые вменяемые captcha
13:23
22:35
чтобы потом вставить можно было в какой либо документ?