Иногда бывает необходимо несколько оптимизировать интерфейс системы для того, чтобы получить как можно больше свободного рабочего пространства. Это наиболее актуально, когда, например, у вас маленький монитор, или вы работаете за ноутбуком или же просто не хотите, чтобы лишние или большие элементы интерфейса вам мешали.
Убираем подписи к значкам панели управления окон
Действия для Gnome, начиная с версии 2.28:
Примечание (от 25 января 2011 г.): в Gnome, начиная с версии 2.28, убрали вкладку Интерфейс, которая позволяла изменить отображение панелей инструментов для всей системы в целом. Это связано с тем, что теперь настройка внешнего вида панелей инструментов (в частности значков) у каждого приложения будет редактироваться для каждого приложения отдельно, если такая опция предусмотрена разработчиками конкретного приложения. Обсуждение этого изменения можно почитать в Gnome Bugzilla. Шаг в целом логичный, так как приложения бывают разными и у каких-то из них подписи к значкам нужны, у каких-то нет.
Однако, в Gnome все-таки осталась возможность изменять вид значков для всей системы. Первый способ это воспользоваться программой Ubuntu Tweak. Второй, использовать Редактор конфигурации Gnome. Для этого в командной строке выполните: gconf-editor. Найдите параметр /desktop/gnome/interface/toolbar_style. И установите его значение в: both, both-horiz, icons или text.
Действия для Gnome до версии 2.26 включительно:
Перейдите в меню Система->Параметры->Внешний вид. В открывшемся окне выберите вкладку Интерфейс. Здесь можно глобально настроить отображение значков на панели инструментов у окон в системе и поясняющего текста к ним. В списке Подписи кнопок панели выберите пункт Значки. Теперь панели инструментов у окон будут значительно компактнее.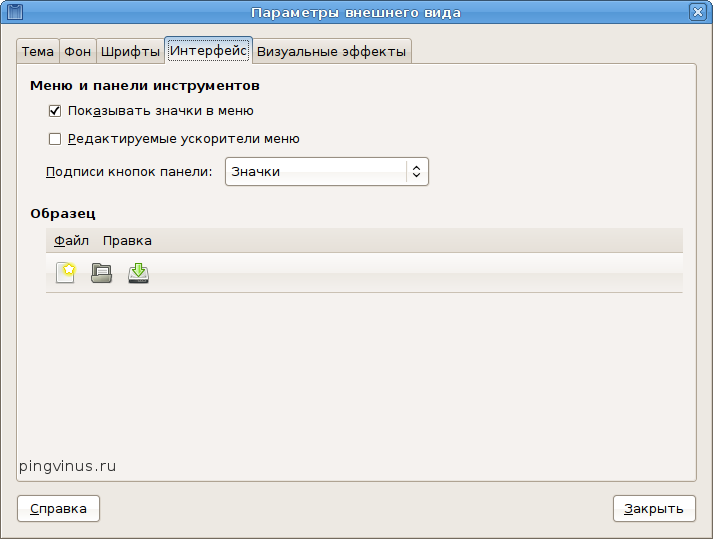
Настройка интерфейса Gimp, компактная тема
В программе GIMP можно настроить тему интерфейса. Для этого выберите в меню Правка->Параметры. В открывшемся окне слева в списке выберите Тема. Справа отобразится список тем для Gimp. В большинстве случаев там уже должна быть предустановленная тема Small, выберите ее.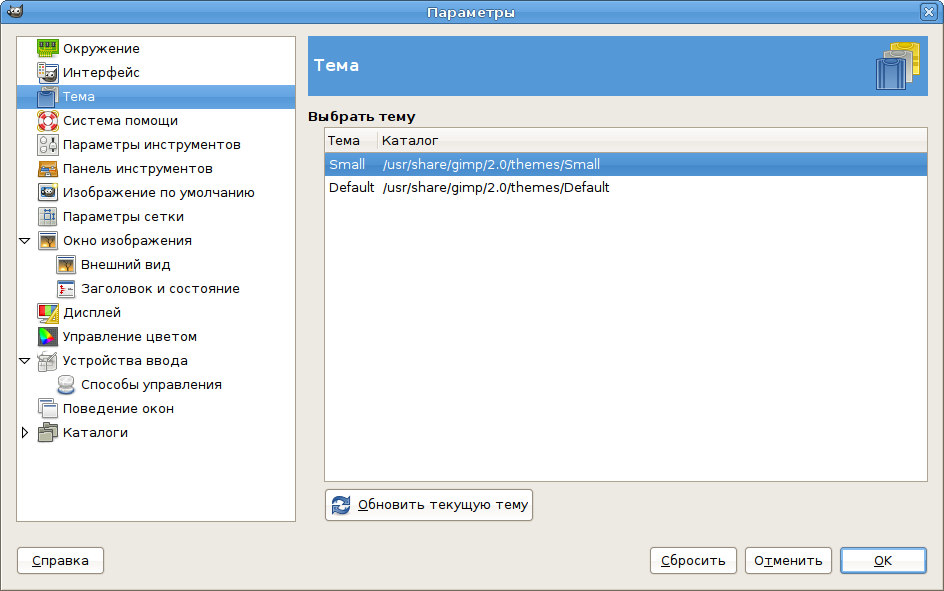
Далее можно настроить внешний вид интерфеса, в списке слева выберите пункт Внешний вид. Здесь можно настроить какие элементы интерфейса отображать. Например, можно скрыть панель меню, линейки, полосы прокрутки, строку состояния. Если вы сделаете здесь какие-нибудь изменения, перезапустите программу, чтобы применить их, а затем создайте новое изображение. Иногда бывает полезно убрать верхнее меню (для этого снимите галочку напротив пункта Показывать панель меню), а доступ к меню можно будет получить, нажимая правую кнопку мыши в любом месте изображения.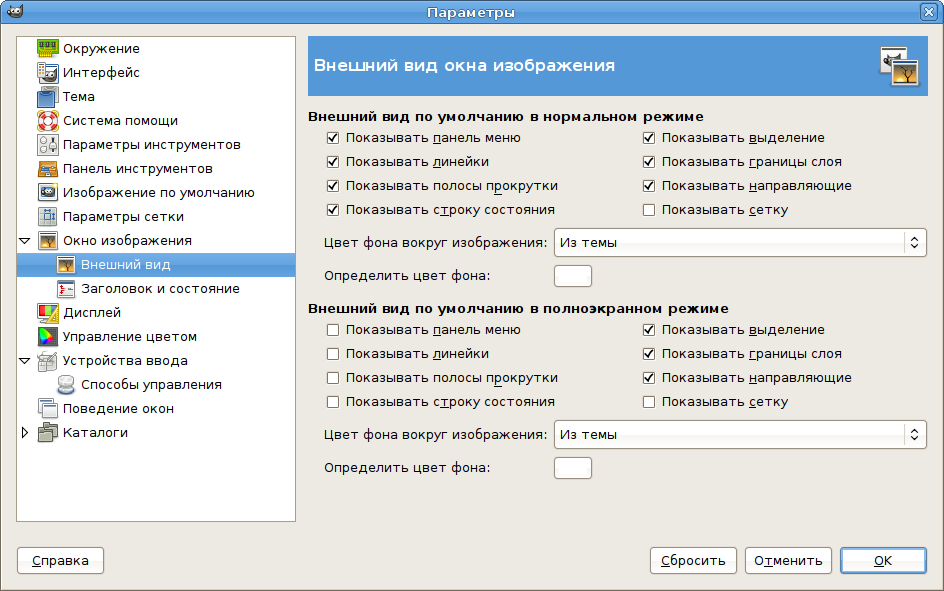
Настройка интерфейса Inkscape
Внешний вид векторного редактора Inkscape также можно немного улучшить. Выберите в главном меню пункт Файл->Настройки Inkscape. В открывшемся окне выберите в списке слева пункт Интерфейс. Здесь можно настроить размеры значков (кнопок) панели инструментов и панели параметров, а также изменить другие настройки.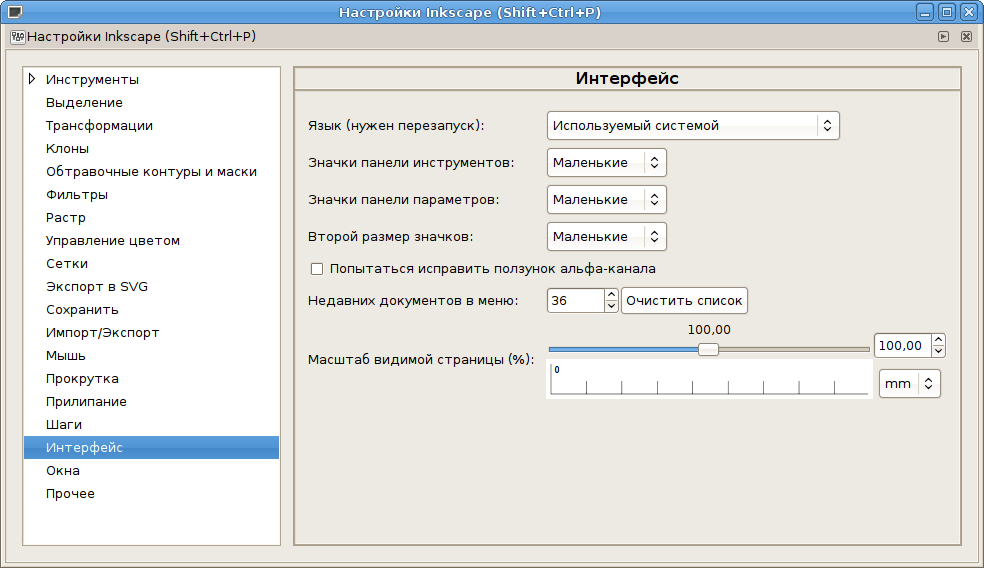
Скрытие панелей Gnome
Панели рабочего стола Gnome можно скрывать, когда они не используются. Можно сделать так, чтобы они скрывались автоматически, а можно отображать специальные кнопки для скрытия, чтобы скрывать их вручную. Щелкните правой кнопкой мыши по любому свободному месту панели и выберите Свойства. Откроется окно свойств панели, здесь можно установить пункт Автоматически скрывать и (или) Показывать кнопки скрытия. Здесь же можно установить размер панели и ее фон.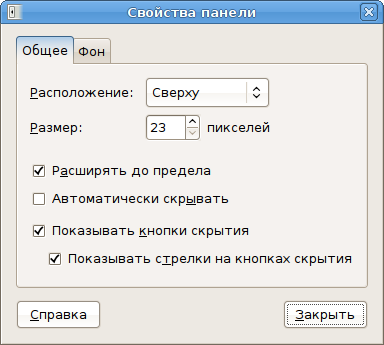
Настройка интерфейса Open Office
Приложения из пакета Open Office также можно настроить под себя. Откройте, например, текстовый редактор Open Office Writer.
Выберите в меню пункт Сервис->Параметры. В открывшемся окне выберите слева OpenOffice.org->Вид. Появятся настройки внешнего вида Open Office. Вы можете изменить, например, Размер и стиль значков, шрифты, или же вовсе изменить масштаб всего интерфейса (пункт Масштаб).
Для настройки содержимого панелей инструментов Open Office выберите в меню пункт Сервис->Настройка. Откроется окно для настройки Open Office Writer, в котором можно настроить внешний вид меню, задать комбинации клавиш, настроить панели инструментов и события. Нас прежде всего интересует вкладка Панели инструментов. Здесь можно выбрать и добавить кнопки, которые должны отображаться на панелях инструментов редактора. Выбирая из списка соответствующую панель инструментов, вы можете изменять их содержимое — отключать или добавлять новые кнопки (команды).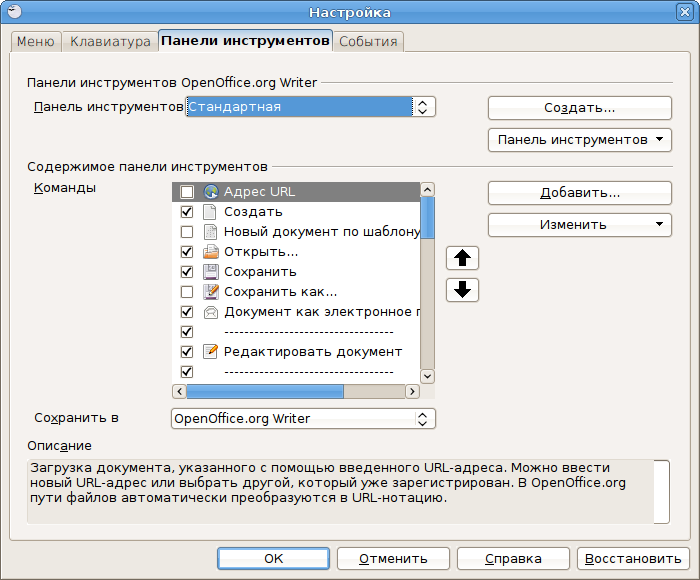
Заключение
Рассмотренные примеры позволяют без особых усилий немножко доработать внешний вид системы. Но возможности настройки графического интерфейса Linux практически безграничны. Не бойтесь экспериментировать.
Комментарии
00:37
заранее спасибо
06:13
Вот здесь есть инструкция: http://www.tech-recipes.com/rx/2716/ubuntu_restore_wireless_bluetooth_battery_icon_back_top_panel/
20:04
22:06
00:03
Если нет желания скрывать гномовскую панель, то можно просто уменьшить шрифт с помощью GNOME Color Chooser, и затем уменьшить размер панели.
Если для отрисовки окон используется emerald, можно уменьшить заголовок окна.
Некоторые приложения имеют возможность расширения на весь экран, например Opera (F11).
22:01
17:22
23:36
http://blog.bonart.org.ua/show/post/1
13:38
09:02